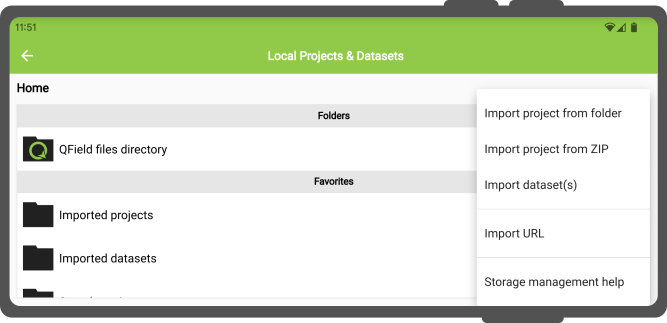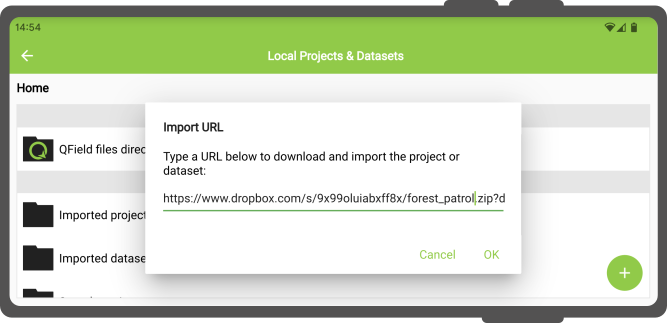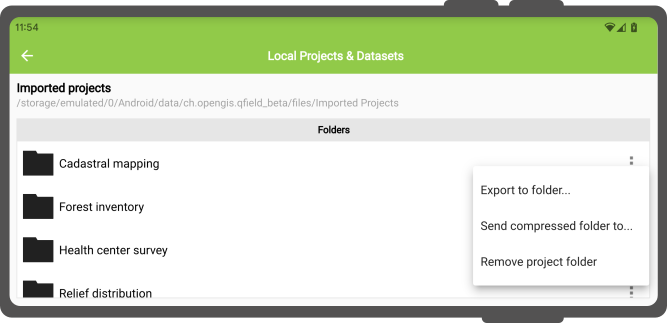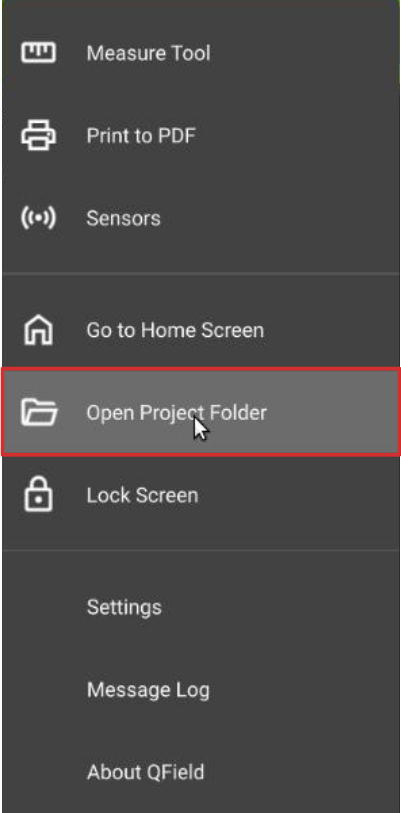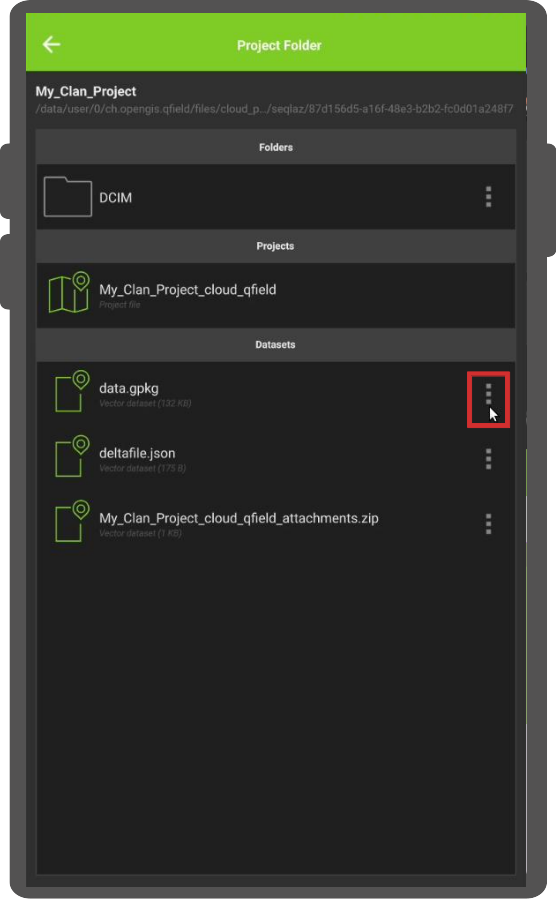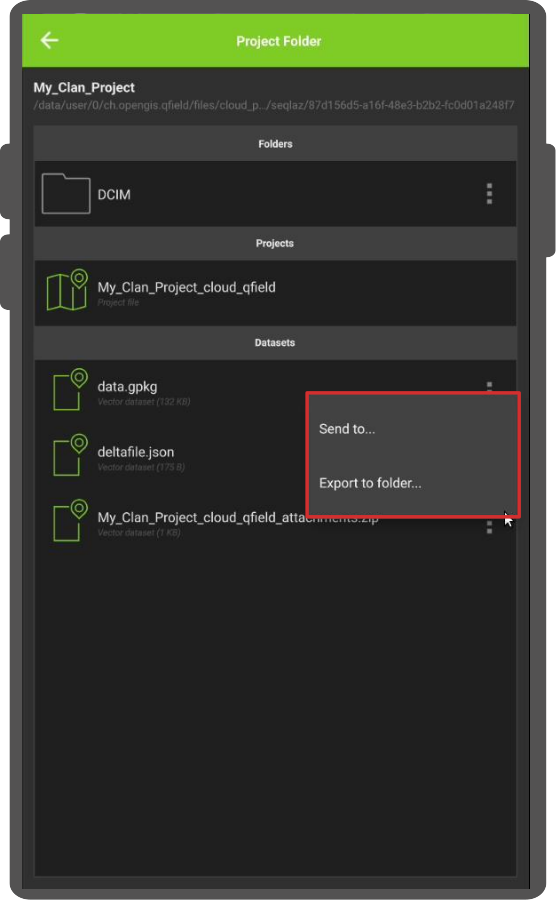QField Accesso agli Archivi¶
Di seguito ci sono istruzioni specifiche per il sistema operativo su come accedere a progetti modificati e a singoli set di dati in QField.
Nota
Nota per gli utenti QField preesistenti: per motivi di sicurezza, Google ha dal novembre 2021 ha imposto una nuova serie di regole di accesso allo storage che proibisce alla maggior parte delle applicazioni di accedere direttamente ai file nella maggior parte delle posizioni degli archivi interni ed esterni di un dispositivo. Per lavorare all'interno di questo nuovo confine, QField deve importare progetti e set di dati nella sua posizione di archiviazione specificata da Google in cui QField ha accesso illimitato in lettura/scrittura. Le istruzioni qui sotto dovrebbero guidare la migrazione degli utenti al nuovo paradigma.
Apertura dei progetti e dei dataset in Android e iOS¶
QField può aprire progetti e set di dati in tre modi:
- importando da un URL:
- importando una cartella di progetto (solo per Android);
- importando un file di progetto compresso (solo per Android); e
- importando singoli set di dati (solo per Android).
Queste azioni sono disponibili facendo clic sul pulsante 'importa (+) situato nell'angolo in basso a destra della schermata di selezione del progetto/set di dati, a cui si può accedere cliccando sul pulsante 'Apri file locali' situato nella schermata di benvenuto di QField.
Importare da un URL¶
Quando si importa un progetto o un singolo dataset tramite l'azione "Importa URL", agli utenti viene chiesto di fornire una stringa URL a un file. QField recupererà il contenuto e lo salverà in "Progetti importati" - a condizione che l'URL punti a un progetto compresso in un archivio ZIP - o "Set di dati importati".
QField considererà l'archivio ZIP come un progetto compresso con uno o più .qgs/.qgz il file di progetto è identificato.
Importare una cartella di progetto¶
Quando si importa un progetto tramite l'azione "Importa progetto dalla cartella", agli utenti verrà chiesto di concedere il permesso a QField di leggere il contenuto di una data cartella sul dispositivo tramite un selettore di cartelle di sistema. Quando la cartella è selezionata, QField copia il contenuto della cartella (incluse le sue sottocartelle) nella sua posizione 'Progetti importati'. Gli utenti possono quindi aprire e interagire con il progetto da lì.
La re-importazione di una data cartella attraverso l'azione del menu a discesa sovrascriverà i progetti preesistenti con un nome di cartella identico. Questo permette agli utenti di poter aggiornare i progetti.
Nota
La modifica, l'aggiunta e l'eliminazione delle caratteristiche saranno salvate nei set di dati del progetto importato, non nella cartella originale selezionata durante il processo di importazione. Vedi le sezioni seguenti su come inviare/esportare progetti e set di dati modificati.
Importare un progetto compresso¶
I progetti possono essere importati in QField fornendo un progetto compresso in un archivio ZIP. Quando si sceglie l'azione 'Importa progetto da ZIP', agli utenti verrà chiesto di selezionare un file ZIP sulla memoria del loro dispositivo. QField decomprimerà quindi il file nella sua posizione 'Progetti importati'. Gli utenti possono quindi aprire e interagire con il progetto da lì.
Questo può facilitare enormemente la distribuzione remota dei progetti, essendo in grado di inviare un singolo file agli utenti.
Importare singoli set di dati¶
L'azione 'Importa set di dati' permette agli utenti di selezionare uno o più set di dati tramite un selettore di file di sistema Android. Dopo aver selezionato i set di dati, QField li copierà nella cartella 'dataset importati', dalla quale gli utenti possono poi aprire e modificarne il contenuto.
Nota
Gli utenti dovranno assicurarsi che tutti i file correlati siano selezionati quando importano set di dati (ad esempio, uno shapefile richiederebbe agli utenti di selezionare i file .shp, .shx, .dbf, .prj, e .cpg).
Esportazione di progetti e set di dati modificati su Android¶
Quando gli utenti modificano i progetti e i set di dati importati, QField offre vari mezzi attraverso i quali il contenuto può essere inviato ed esportato dal proprio file di archiviazione protetto dal sistema:
- esportando una cartella di progetto o un singolo set di dati;
- inviando una cartella compressa del progetto a un'applicazione {cloud, email, messenger, etc.};
- inviando un singolo set di dati ad un'app {cloud, email, messenger, etc.}; e
- accedendo ai contenuti importati direttamente attraverso il cavo USB.
Queste azioni sono disponibili tramite il menu a tendina delle azioni collegato alle cartelle di progetto e all'elenco dei singoli set di dati nel selezionatore del progetto/set di dati, a cui si può accedere cliccando sul pulsante `Apri file locali' situato nella schermata di benvenuto di QField.
Esportare una cartella di progetto o un singolo set di dati¶
Quando si sceglie l'azione 'Esporta su una cartella', agli utenti verrà chiesto di scegliere una posizione - utilizzando il selettore di cartelle del sistema Android - all'interno della quale il contenuto della cartella di un progetto selezionato o di un singolo set di dati verrà copiato.
Questa azione può essere usata per copiare il contenuto di progetti o set di dati modificati in una cartella sul dispositivo a cui possono accedere app di sincronizzazione di terze parti come Syncthing, o copiare direttamente il contenuto negli account cloud dei provider che supportano la directory Scoped Storage di Android (nel momento in cui stiamo scrivendo, solo l'app NextCloud dispone di tale supporto).
Note
Esportare in una directory sovrasrive il contenuto esistente
Inviare una cartella di progetto compressa¶
L'azione 'Invia cartella compressa a' comprime il contenuto di una cartella selezionata in un archivio ZIP. Agli utenti viene poi chiesto attraverso quale app sul loro dispositivo l'archivio ZIP risultante dovrebbe essere inviato.
Gli utenti possono comprimere e inviare interi progetti selezionando le cartelle principali nella directory 'Progetti importati' di QField, così come inviare cartelle specifiche all'interno delle cartelle dei progetti. Ciò permette agli agli utenti di destinare i file compressi, ad esempio, in una sottocartella /DCIM.
Invio di un singolo set di dati¶
Gli utenti possono selezionare l'azione "Invia a" per i singoli set di dati, consentendo l'invio di set di dati modificati direttamente ad applicazioni di terze parti come Gmail, Drive, Dropbox, Nextcloud,
Per esportare i layer da un progetto QFieldCloud sincronizzato, sul dispositivo o su un provider cloud preferito. Per fare ciò, all'interno del vostro progetto:
- Clicca sull'icona dell'ingranaggio situata all'interno del tuo progetto.
- Selezionare l'azione 'Apri cartella progetto'.
-
All'interno di questa cartella del progetto, troverai i file del progetto. I layer offline saranno memorizzati in un file chiamato 'data.gpkg'. È inoltre possibile esportare i file allegati (foto, audio, video, ecc).
-
Ora, clicca sui tre puntini (⋮) situati sul lato destro del file o della cartella.
- Scegli tra le azioni 'Invia a...' o 'Esporta in cartella...' in base alle tue preferenze e segui le istruzioni di conseguenza.
Nota
Questa funzionalità è disponibile solo su Android.
Accesso ai contenuti importati direttamente attraverso il cavo USB¶
Android¶
I progetti e i set di dati importati sono accessibili direttamente tramite un cavo USB. La posizione viene visualizzata nella barra di navigazione superiore del selezionatore di progetti/dataset.
Sulla maggior parte dei dispositivi collegati ad un computer tramite cavo USB, il percorso sarà <drive>:/Android/data/ch.opengis.qfield/files/. Gli utenti troveranno sia i set di dati importati che le cartelle Progetti importati all'interno delle quali si troveranno i progetti e i set di dati importati. Le modifiche apportate al contenuto del progetto e ai set di dati vengono salvate nei file che si trovano in questa posizione.
Versione per iOS¶
È possibile accedere direttamente ai progetti e ai dataset importati utilizzando un cavo USB navigando alla cartella dell'applicazione QField utilizzando iTunes su Windows e macOS. Su Linux, gli utenti può farlo tramite ['libimobiledevice'] (https://libimobiledevice.org/).