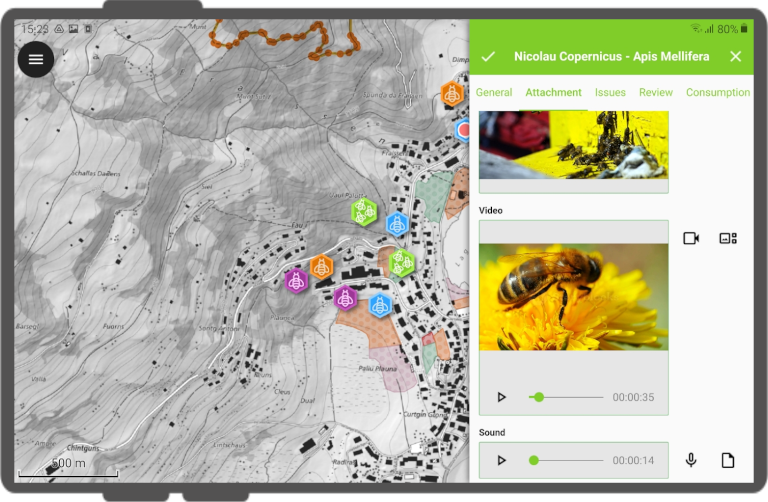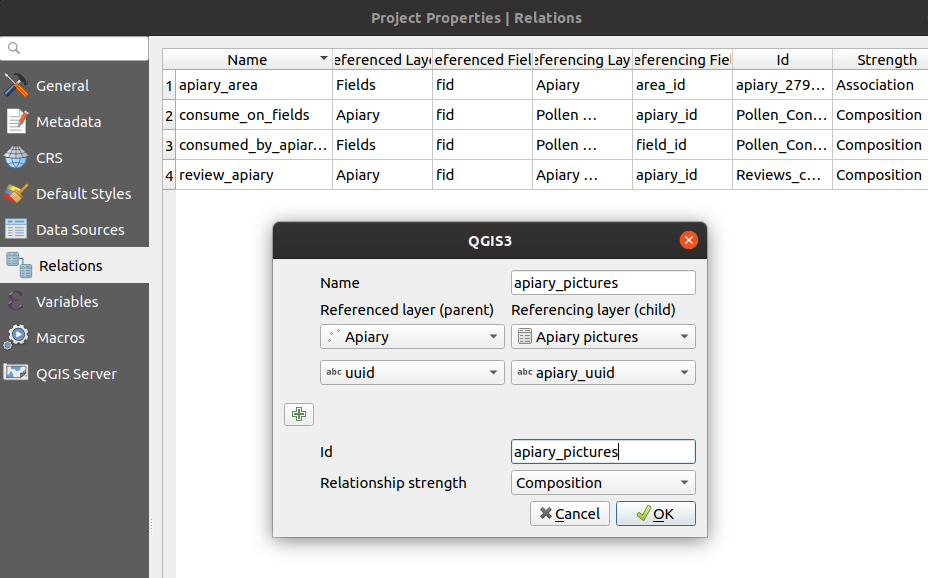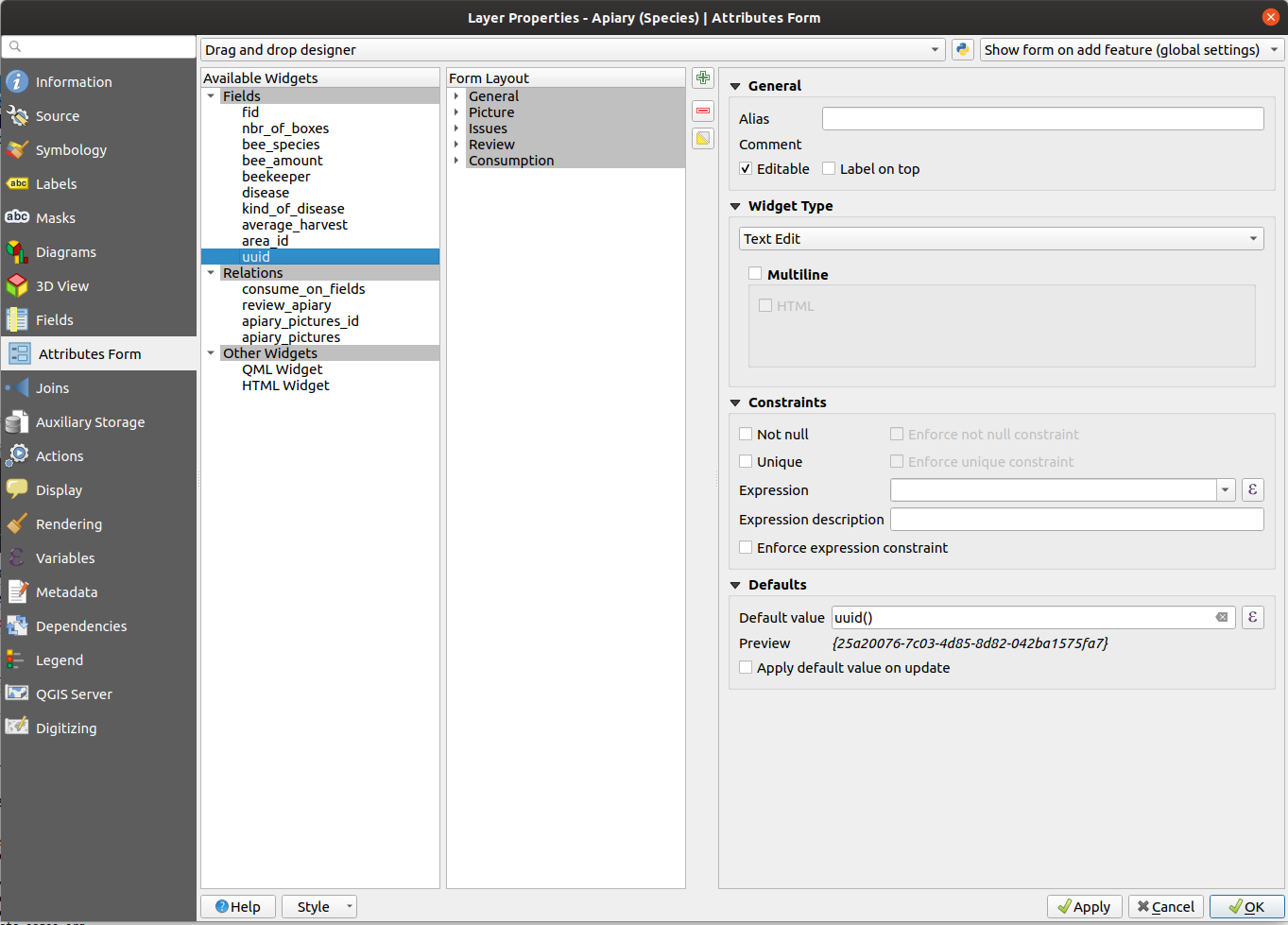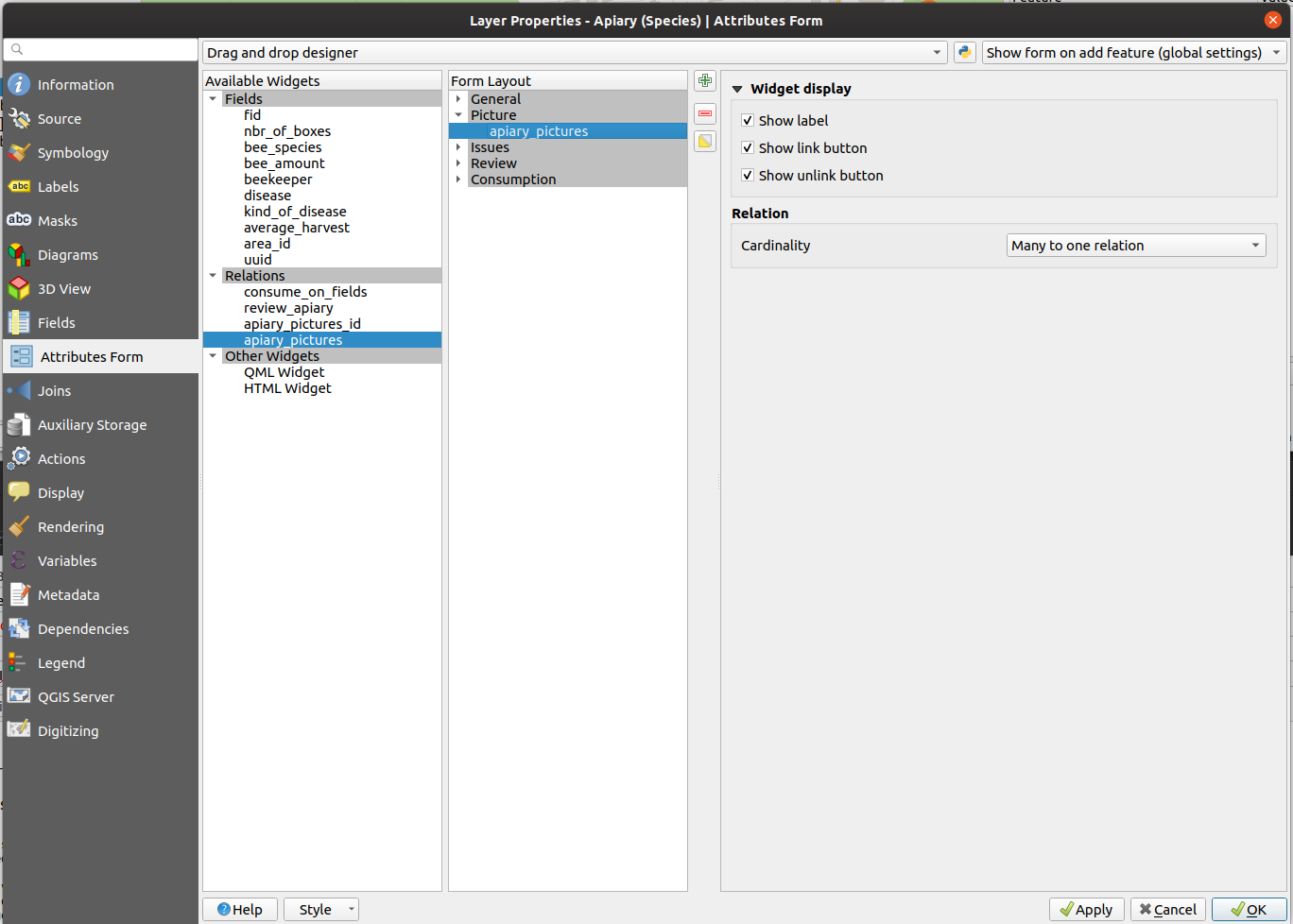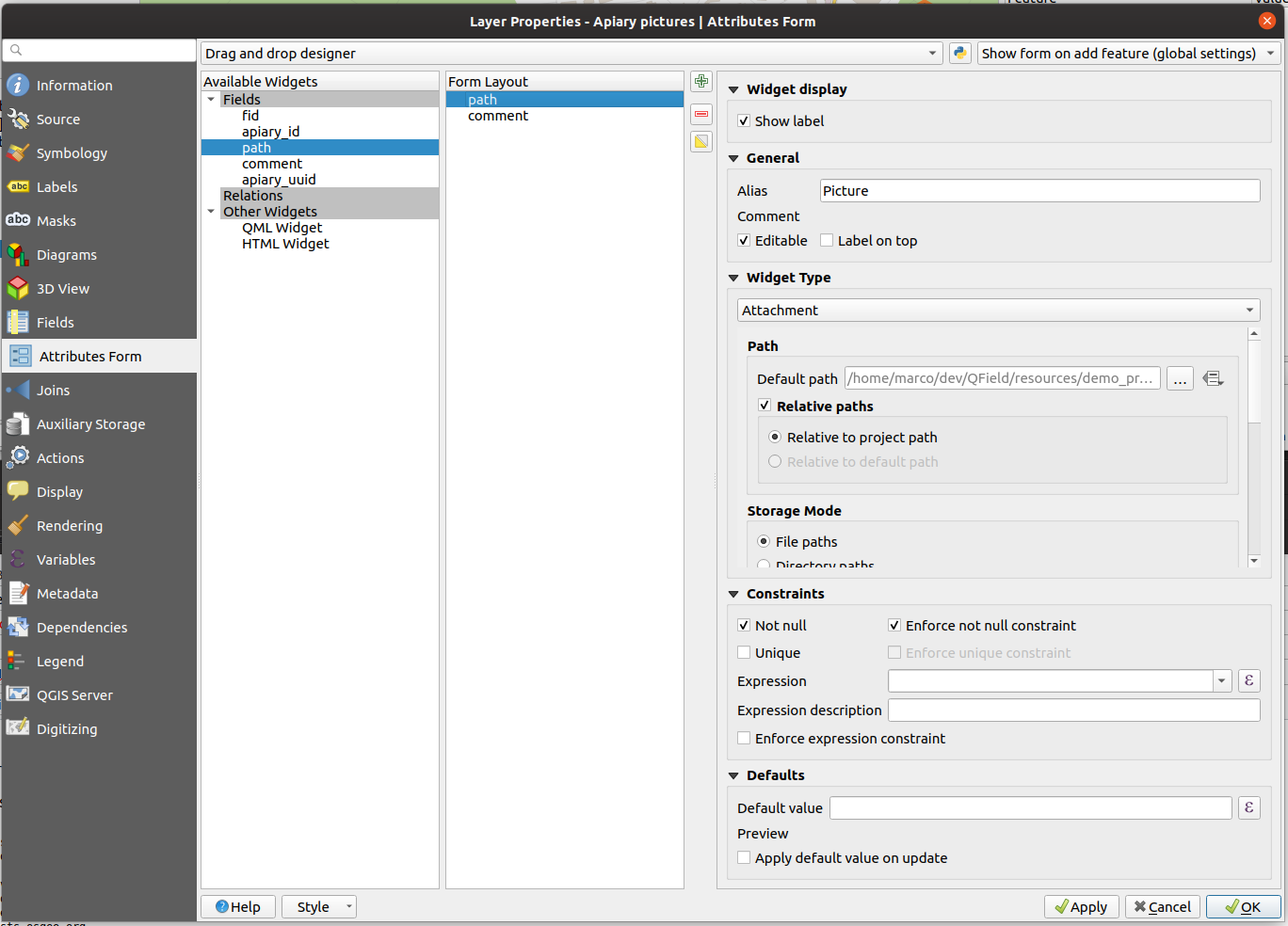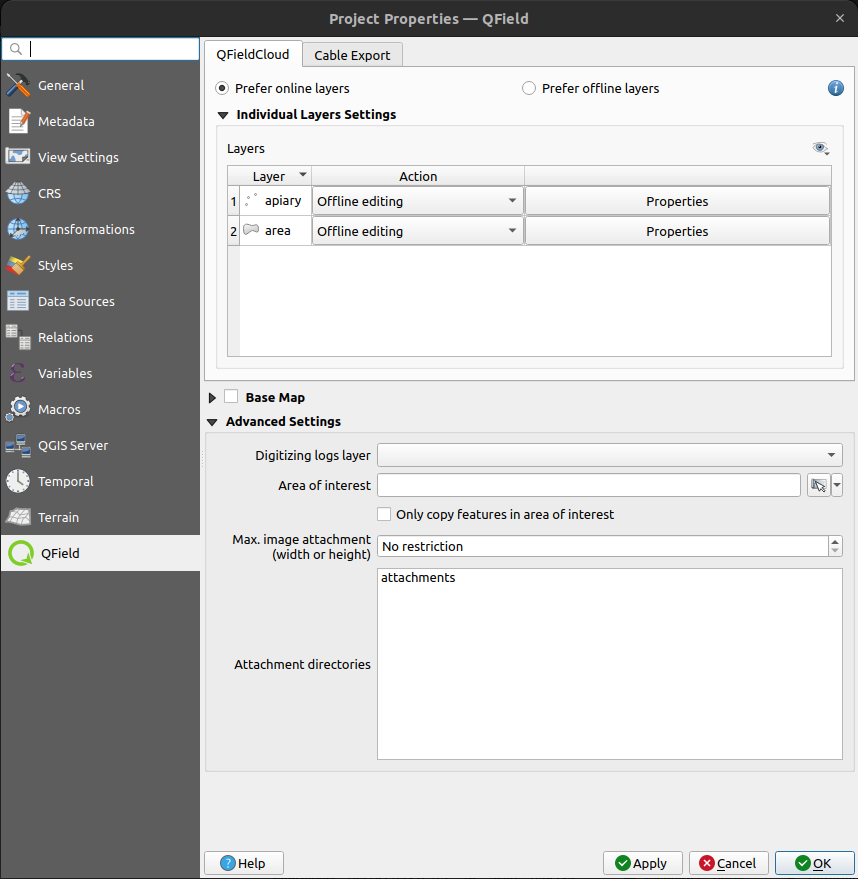Usa allegato¶
In QField, un campo con il widget Allegato può essere usato per:
- mostrare e scattare foto
- mostrare e registrare video
- ascoltare e registrare clip audio
- mostrare link a file esterni come PDF o documenti
Per configurare il Widget, fai riferimento al Documentazione Modulo Attributi
Aggiungi una serie di immagini a un elemento¶
Desktop preparation
Una o più immagini possono essere aggiunte all'elemento. Ecco un esempio di come procedere.
Tabelle¶
È necessario impostare due tabelle. Una tabella in cui sono memorizzate gli elementi e una con un elenco di immagini.
Apiary¶
| Campo | Tipo |
|---|---|
id |
Text (UUID) |
geometry |
Geometria |
... |
Apiary_pictures¶
| Campo | Tipo |
|---|---|
id |
Text (UUID) |
apiary_id |
Text (UUID) |
path |
Text |
... |
Relazioni¶
Crea una relazione con:
apiaryLayer di riferimentoidCampo di riferimentoapiary_pictureLayer che fa riferimentoapiary_idCampo che fa riferimentostrengthComposizione
Widget¶
Apiary¶
Imposta il valore predefinito dell'id del campo a uuid() o utilizza il widget UUID Generator. Non è necessario mostrarlo nel modulo.
Imposta il widget della relazione su relazione uno a molti e aggiungi la relazione al modulo
Immagine dell'apiario¶
Imposta il tipo di widget del percorso del campo a Attachment e aggiungilo al modulo
Geotagging¶
Lavoro sul campo
Alcuni dispositivi mobili richiedono la disattivazione della modalità fotocamera nativa per abilitare il geotagging.
Per abilitare il geotagging nel caso in cui la fotocamera del sistema operativo nativo non supporti questa funzionalità, attenersi alla seguente procedura:
- In QField, vai alle impostazioni e assicurati che Usa la fotocamera nativa sia disattivato sul tuo dispositivo mobile
- Completato! La fotocamera QML di QField sarà ora utilizzata per scattare foto
Recupero dei Geotag (EXIF) dal file immagine nella tabella degli attributi¶
Desktop preparation
A volte potresti essere interessato a memorizzare automaticamente Geotag come latitudine, longitudine, orientamento, ecc. Queste informazioni sono anche conosciute come tag EXIF.
Per memorizzare le informazioni EXIF, attenersi alla seguente procedura:
- Aggiungi un attributo per ogni tag EXIF nella tabella che contiene le immagini.
- Nel modulo immagini, configurare il valore predefinito di ogni attributo per il corrispondente EXIF expression See QGIS EXIF function, e assicurati che Applica all'aggiornamento sia attivato.
- I tag EXIF che QField può catturare sono elencati nella documentazione di QGIS (link sopra). Tuttavia, questo elenco potrebbe variare leggermente a seconda delle caratteristiche del dispositivo mobile.
- Catturare i tag EXIF richiede l'accesso al percorso fisico completo dell'immagine. Assicurati di riflettere questo nell'espressione QGIS.
Ad esempio, l'espressione
exif(@project_folder + '/' + "path", 'Exif.Image.Orientation')recupera l'orientamento dell'immagine memorizzata in path. - Completato! QField ora acquisisce e memorizza i tag EXIF nella tabella delle immagini durante l'acquisizione delle immagini.
Dimensione massima dell'immagine¶
Desktop preparation
Le impostazioni avanzate consentono di ridimensionare le foto alla massima larghezza/altezza in QFieldSync plugin > Configurazione progetto

Percorso dell'allegato configurabile¶
Desktop preparation
QFieldSync offre la possibilità di configurare il percorso degli allegati delle immagini.
- Vai a Plugin QFieldSync > Proprietà Layers
- Scegli il layer, il campo e configura l'espressione
Utilizza espressioni per specificare il percorso degli allegati. Per impostazione predefinita, le immagini vengono salvate nella cartella "DCIM", l'audio viene salvato nella cartella "audio" e i video vengono salvati in "video" con un timestamp come nome.
Altre directory possono essere sincronizzate con immagini o altri allegati. Percorsi aggiuntivi possono essere configurati in Attachment directories. Tutti i percorsi sono relativi alla directory del progetto.
Note
Per questa funzionalità è necessario QGIS 3.14 o versioni successive