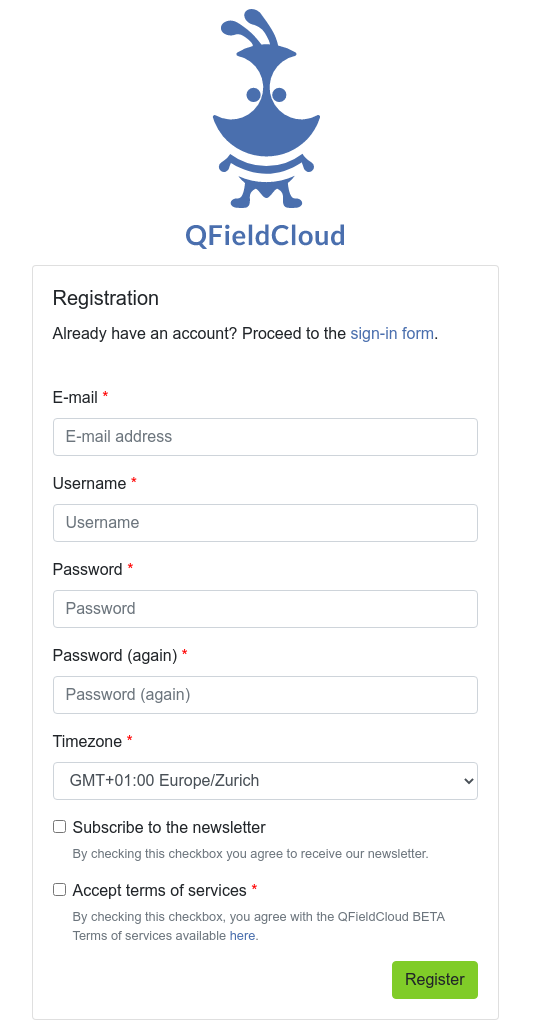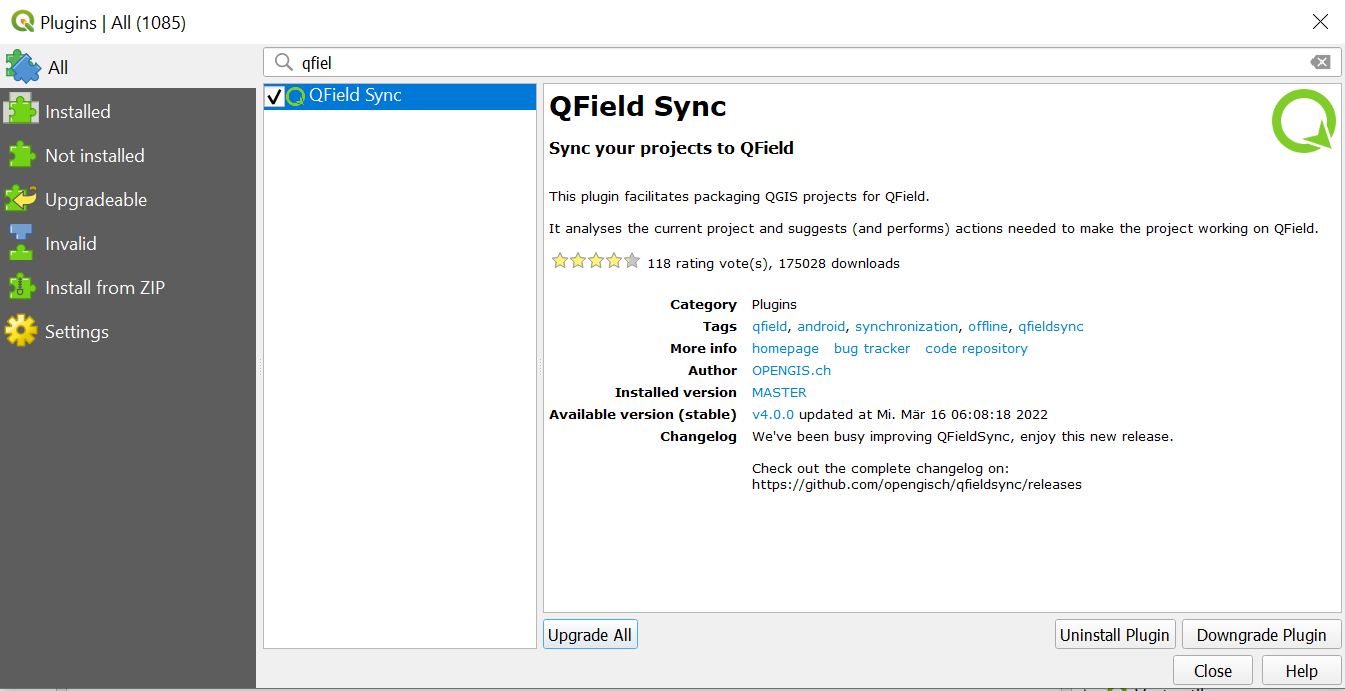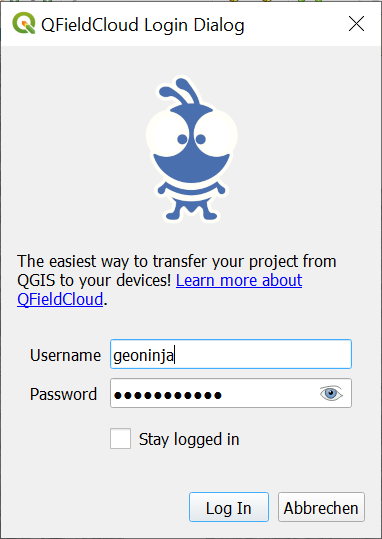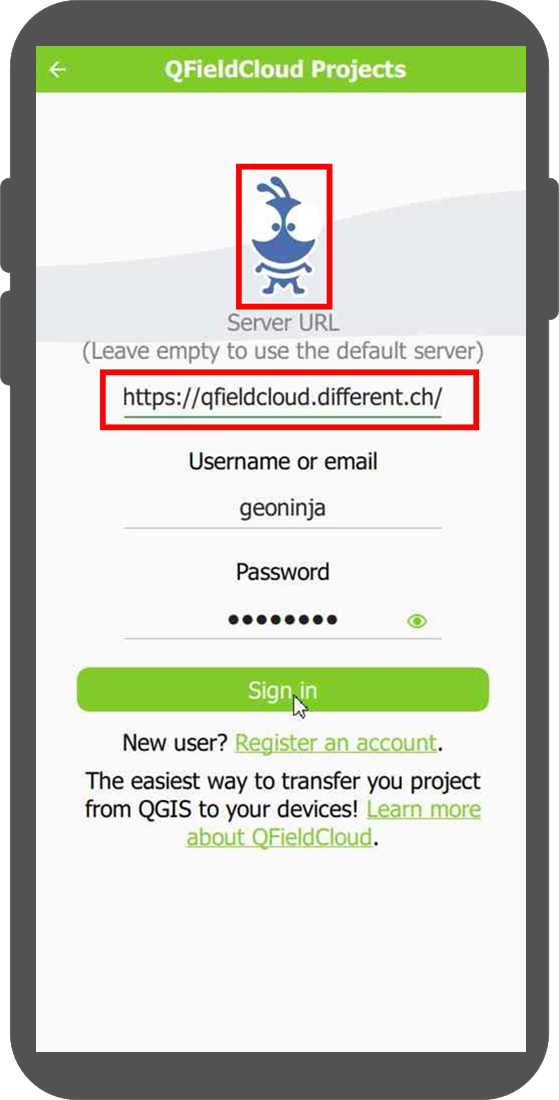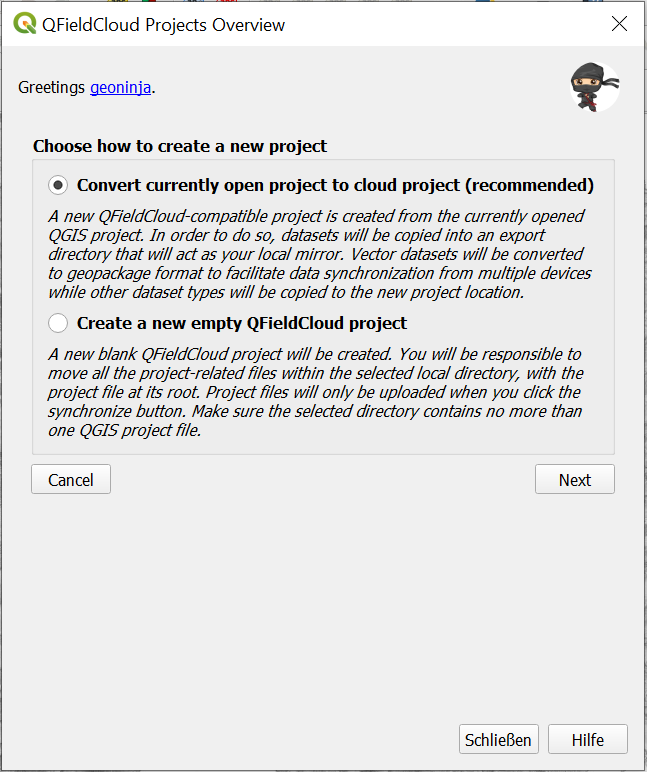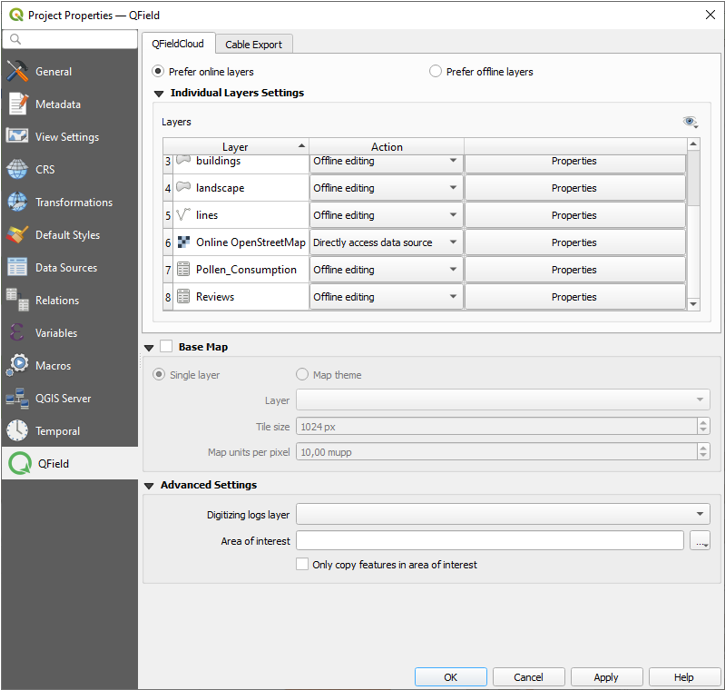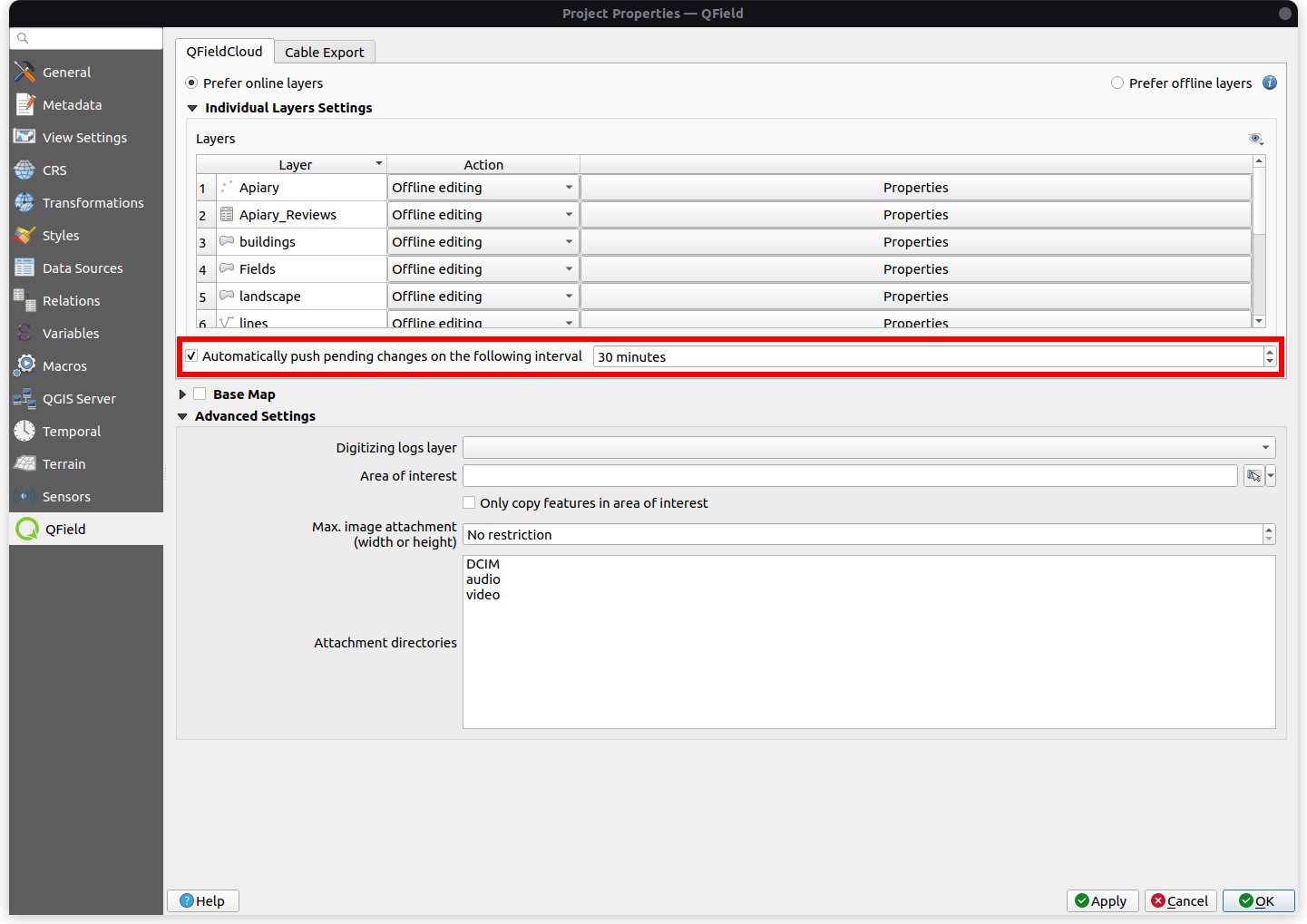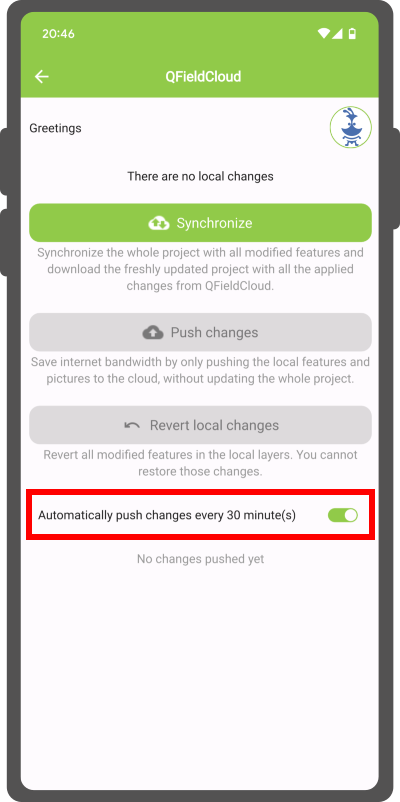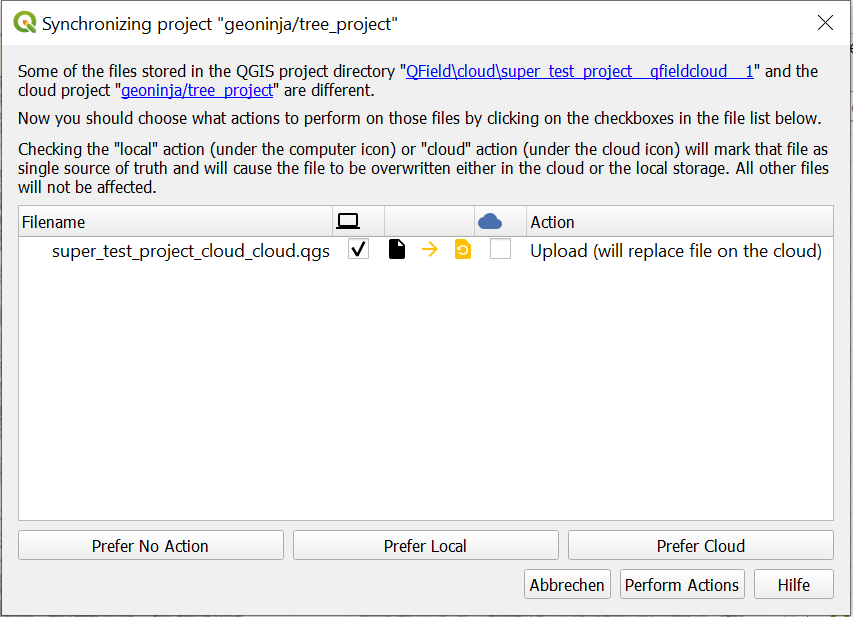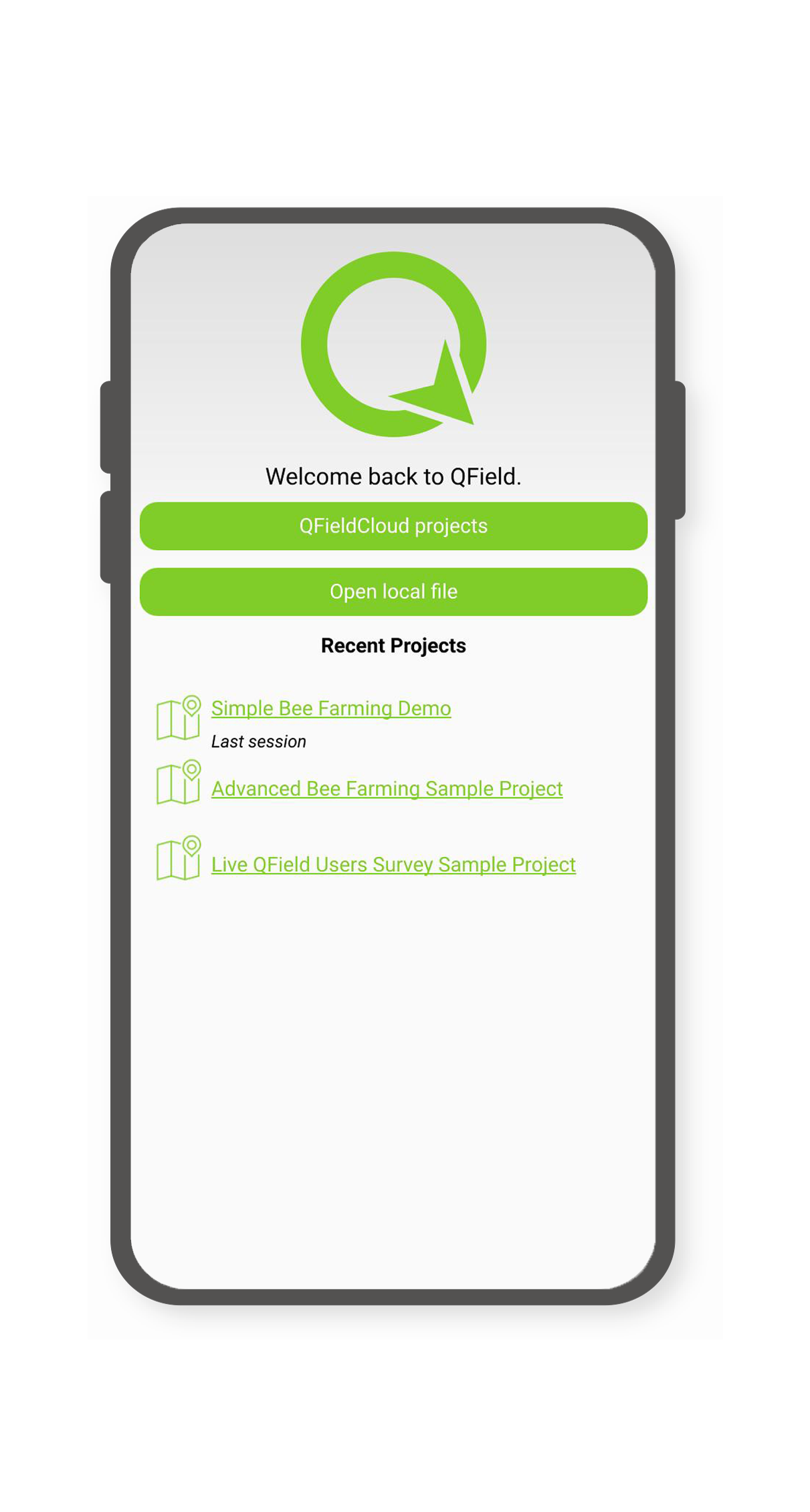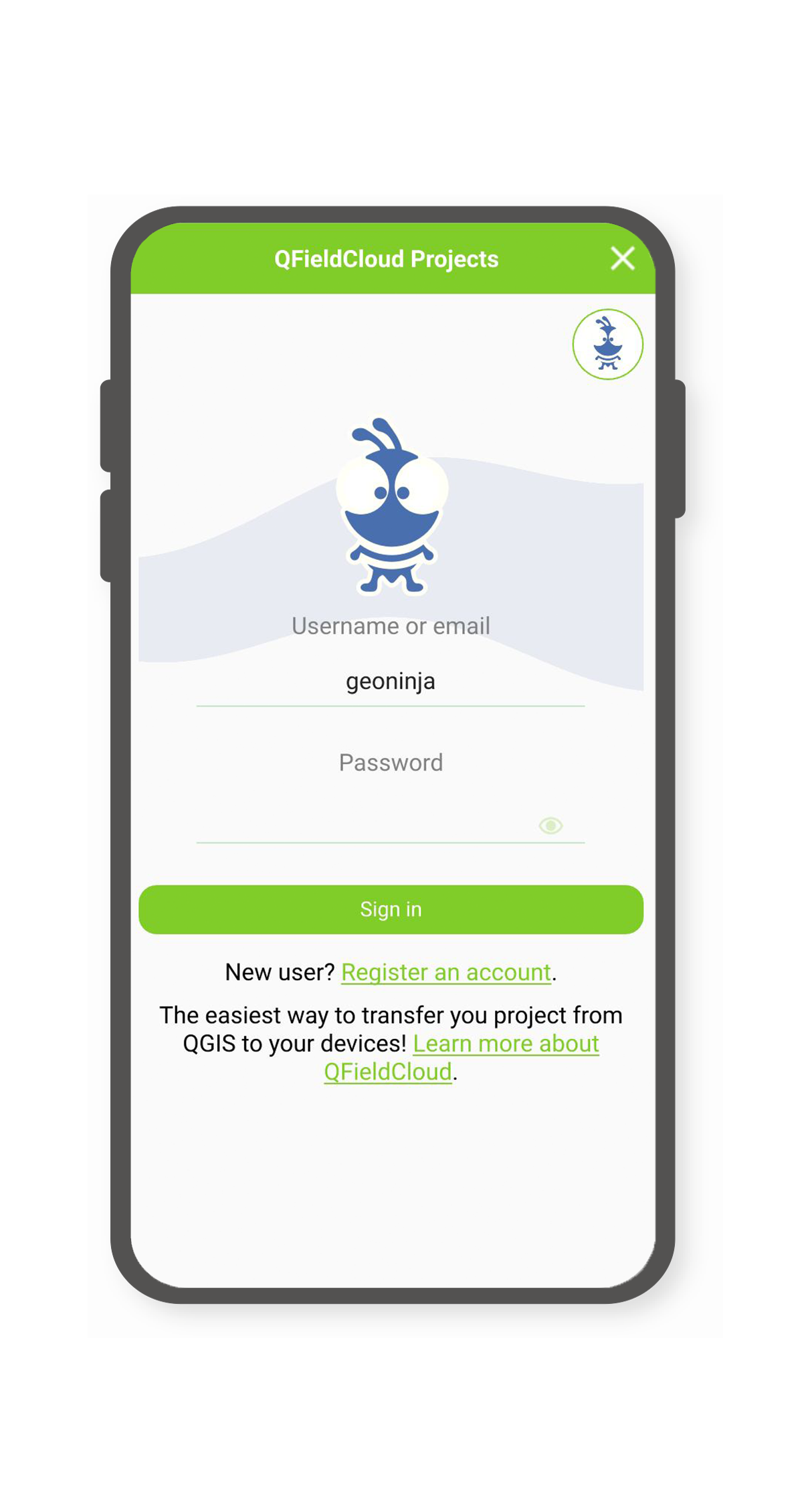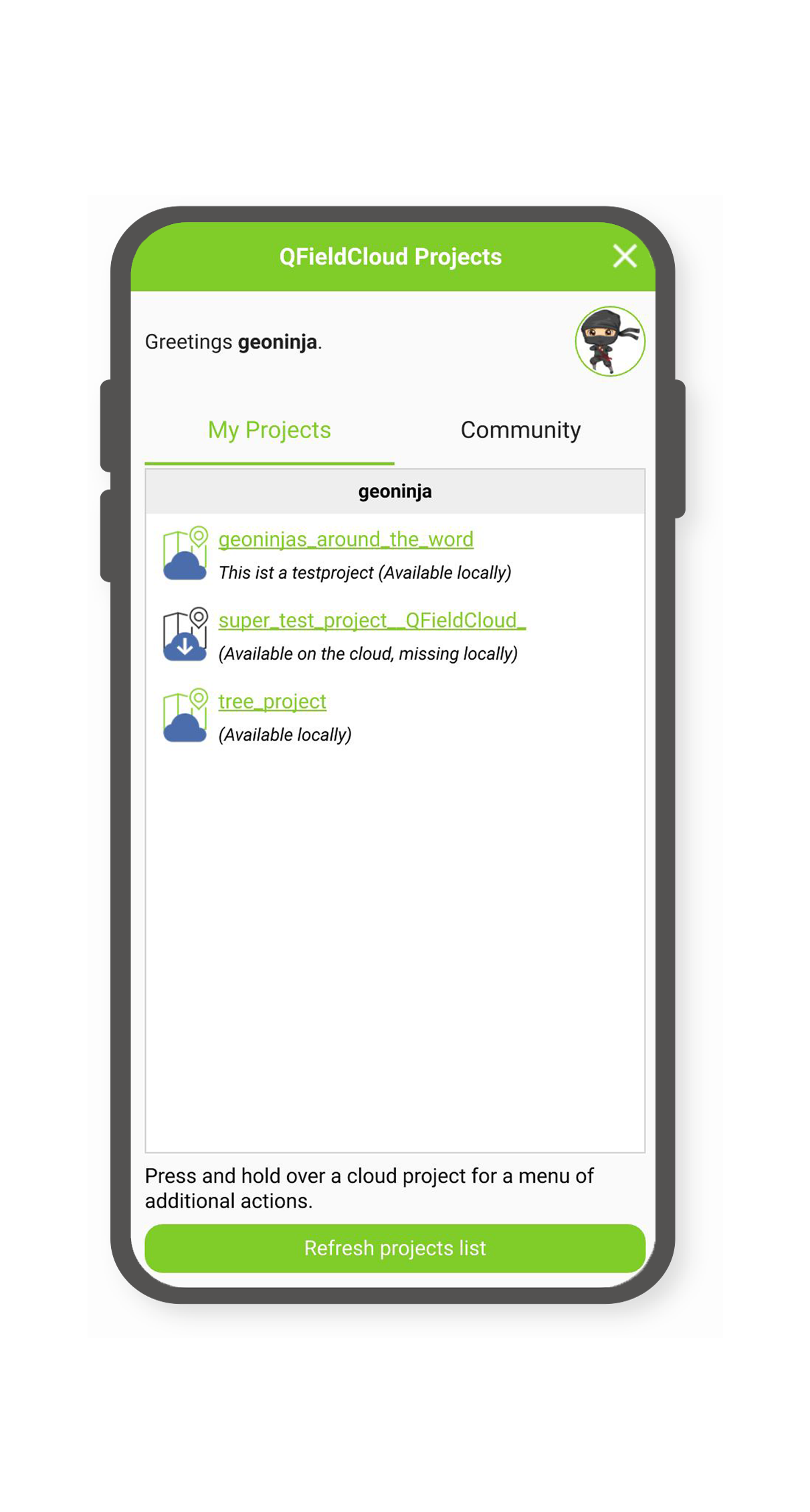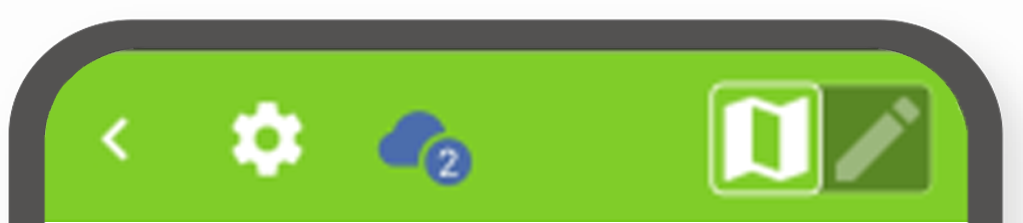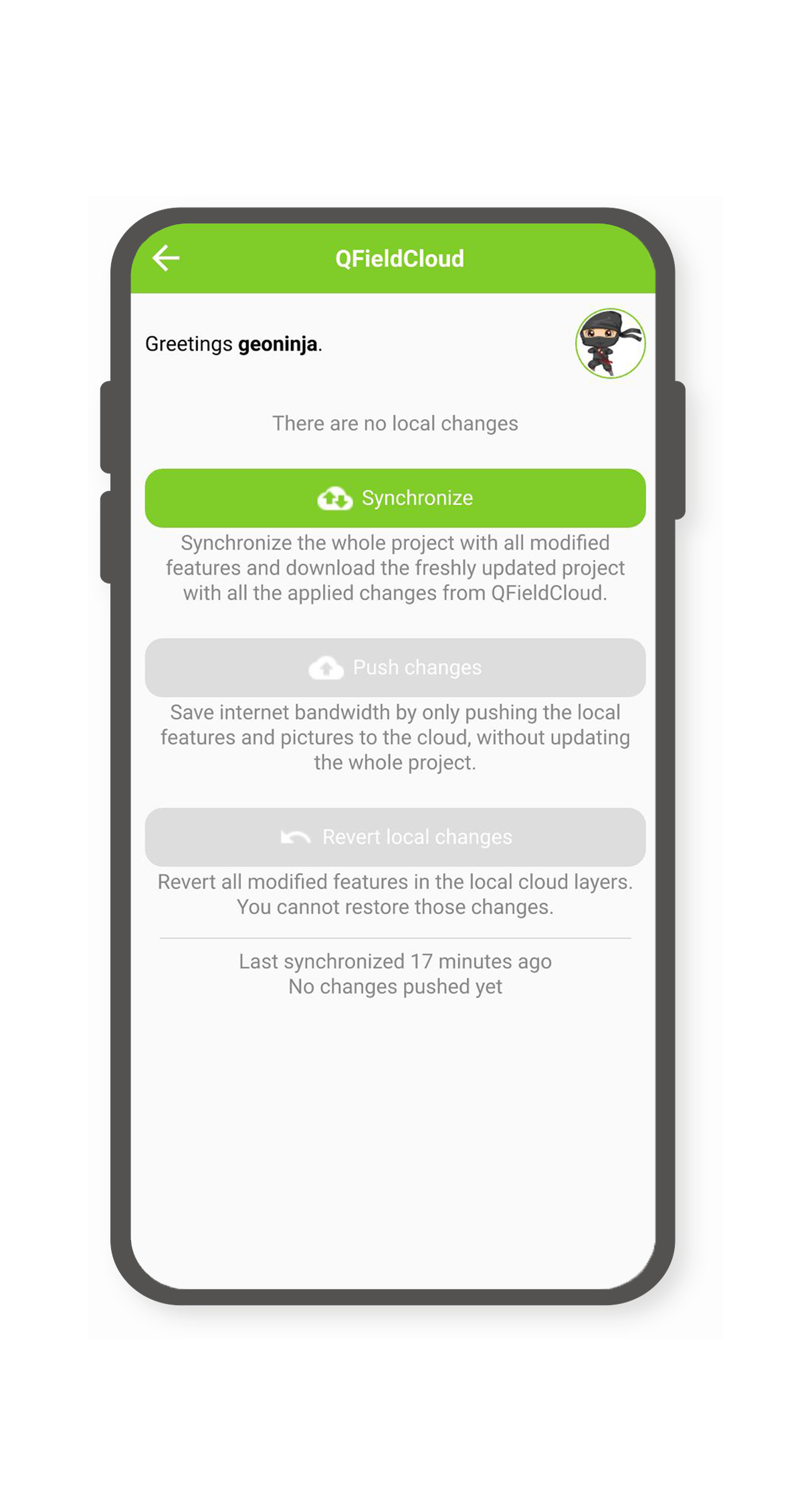Guida introduttiva¶
Help
Abbiamo un forum di discussione nel quale puoi sottoporre i tuoi dubbi, domande e idee. Non esitare a visitarlo.
Ottenere un account QFieldCloud¶
Preparazione Desktop
Vai alla pagina di registrazione, inserisci i tuoi dettagli e crea un nuovo account QFieldCloud.
Modifica Profilo¶
Cambia le tue impostazioni personali. Aggiungi una foto del profilo o verifica la tua proprietà o partecipazione in organizzazioni.
Fatturazione¶
L'aggiunta di informazioni di fatturazione all'account è necessaria per utilizzare il piano QFieldCloud Pro o il piano Organizzazione.
Per un piano Pro, segui questi passaggi :
- Clicca su nome utente in alto a destra della pagina
- Clicca su "Aggiorna a pro"
- Nella sezione "Abbonamento" clicca su "Aggiorna"
- Nella sezione Pro, clicca su "Attiva"
- Leggere attentamente i "Termini di servizio" ed accettali, quindi clicca su "Procedi"
- Nella sezione "Indirizzo di fatturazione", compila il modulo, quindi fai clic su "Procedi al pagamento"
Per un piano Organizzazione, segui questi passaggi :
- Clicca su nome utente in alto a destra della pagina
- Clicca su "Crea organizzazione"
- Clicca su "Crea"
- Scegli un nome per la tua organizzazione con solo 150 caratteri o meno, lettere, cifre e @/. /+/-/_
- Clicca su "Crea"
- Scegli quanto spazio di archiviazione è necessario
- Leggere attentamente i "Termini di servizio" ed accettali, quindi clicca su "Procedi"
- Nella sezione "Indirizzo di fatturazione", compila il modulo, quindi fai clic su "Procedi al pagamento"
Se le informazioni di fatturazione sono incomplete, in qualsiasi momento è possibile completare la compilazione del modulo andando su Fatturazione > Abbonamento > Completa pagamento
Tutte le informazioni sui prezzi sono disponibili sulla pagina Prezzi..
Interruzione dei servizi in QFieldCloud¶
-
Se hai bisogno di annullare il tuo abbonamento a QFieldCloud: 1.1. Per un account con piano Pro, clicca sul tuo nome utente e scegli "Impostazioni." 1.2. Per un account con piano Organizzazione, clicca sul nome della tua Organizzazione, quindi clicca su "Modifica Organizzazione". Nota bene che devi essere il proprietario dell'Organizzazione.
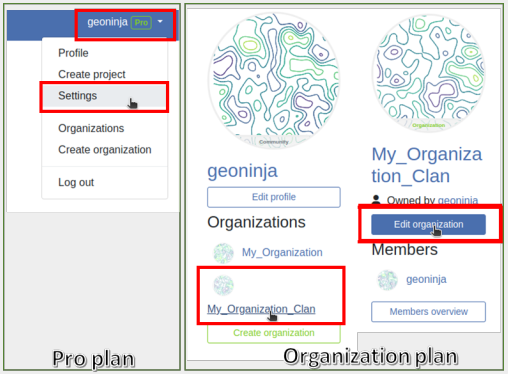
-
Procedere alla sezione "Fatturazione", cliccare su "Modifica".
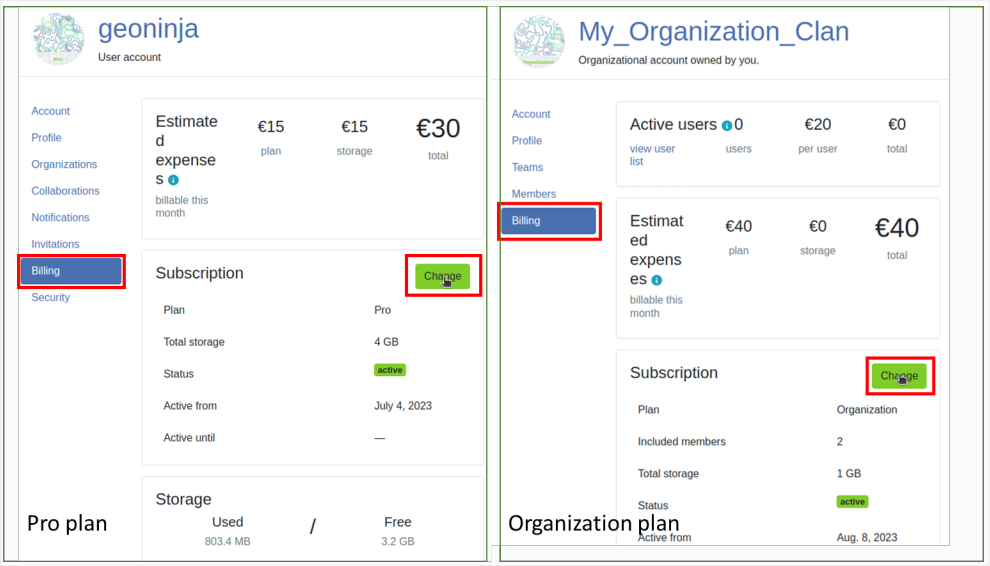
-
Seleziona "Cancella Abbonamento".
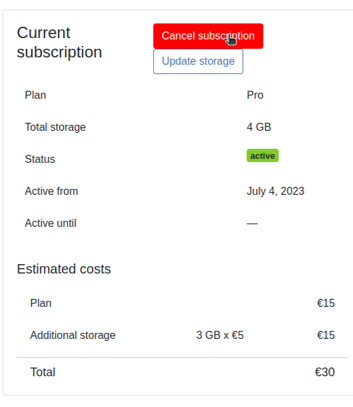
-
Conferma la cancellazione nella finestra pop-up successiva.
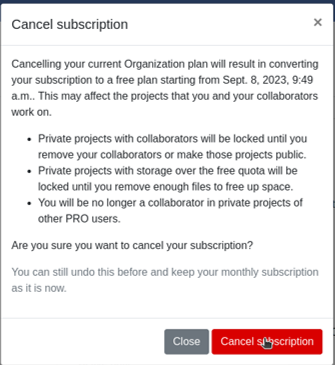
-
Verrà quindi visualizzato un messaggio di Nyuki, indicante che l'abbonamento si concluderà alla fine del periodo di fatturazione corrente.
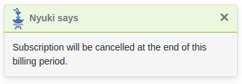
Organizzazioni¶
Le tue organizzazioni sono elencate qui. Scopri di più a proposito dei team, membri e ruoli nei concetti dell'Ecosistema QField.
Progetti¶
Cerca e scegli un progetto dalla lista o inizia a creare un nuovo progetto.
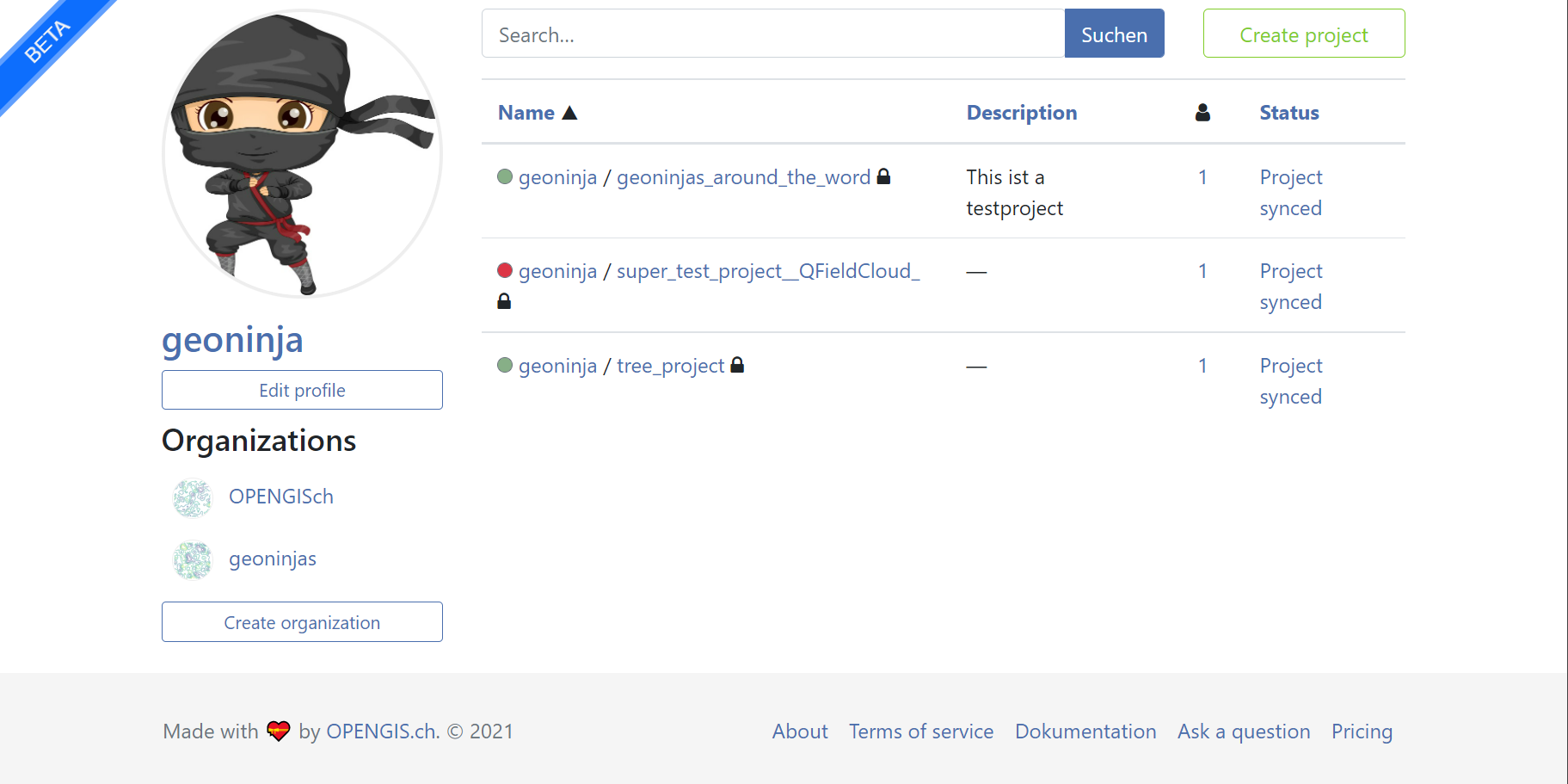
Connessione a QFieldCloud su QGIS Desktop¶
Desktop preparation
Per connetterti a QFieldCloud, ti server il plugin "QFieldSync" in QGIS. I prossimi step mostrano come installare e sincronizzare i tuoi dati con QFieldCloud.
Installa QFieldSync¶
Apri il gestore di plugin di QGIS andando nel menu Plugins -> Gestisci ed Installa Plugins....
Trova QFieldSysc nella lista dei plugin e installa l'ultima versione cliccando sul pulsante Installa Plugin.
Note
Visto che QFieldCloud si trova ancora in una fase beta, possono esserci frequenti aggiornamenti e correzioni. Per favore aggiorna QFieldSync spesso. In caso di problemi, prova ad aggiornare all'ultima versione prima di segnalare il problema.
Quando l'installazione è completata, appare una nuova barra degli strumenti.

Login di QFieldCloud¶
Clicca sull'icona 
Inserisci le credenziali precedentemente create durante la registrazione dell'account.
Note
Se usi una password in QGIS per la prima volta, ti verrà chiesto di definire una "master password" che gestisce tutte le altre password usate in QGIS. Maggiori informazioni a proposito della "master password" qui: QGIS documentation
Esplora la schermata di panoramica dei progetti: il tuo utente attuale sottolineato e blu, un pulsante di logout in basso a sinistra, un pulsante cloud per creare un nuovo progetto e, sulla destra, un pulsante di aggiornamento per ottenere l'elenco dei progetti più recenti. Gli utenti appena registrati vedranno una tabella vuota e non appena creeranno nuovi progetti, la lista crescerà. La schermata di panoramica dei progetti appare così:
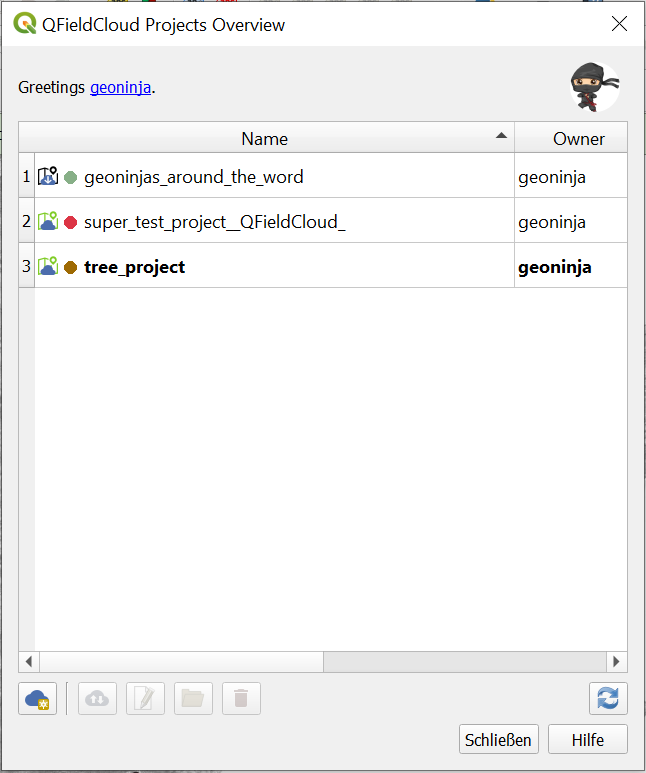
Le icone mostrano lo status cloud e locale dei differenti progetti.
Stato locale:


Stato cloud:
Rosso: stato fallito —> il progetto non è valido e non è comprensibile dal cloud. L'utente deve sistemare/caricare il proprio progetto .qgs/.qgz. Marrone: stato occupato —> stiamo lavorando sul tuo progetto, per favore sii paziente. Non puoi fare molto con il tuo progetto nell'attesa. Verde: stato ok —> il progetto è interpretato correttamente dal cloud. Puoi provare a scaricarlo su QField, ma il successo non è garantito.
Lo stato di ogni progetto è mostrato con un tooltip.
Facendo un doppio clic su un progetto nella lista, puoi vedere e modificare le proprietà del progetto.
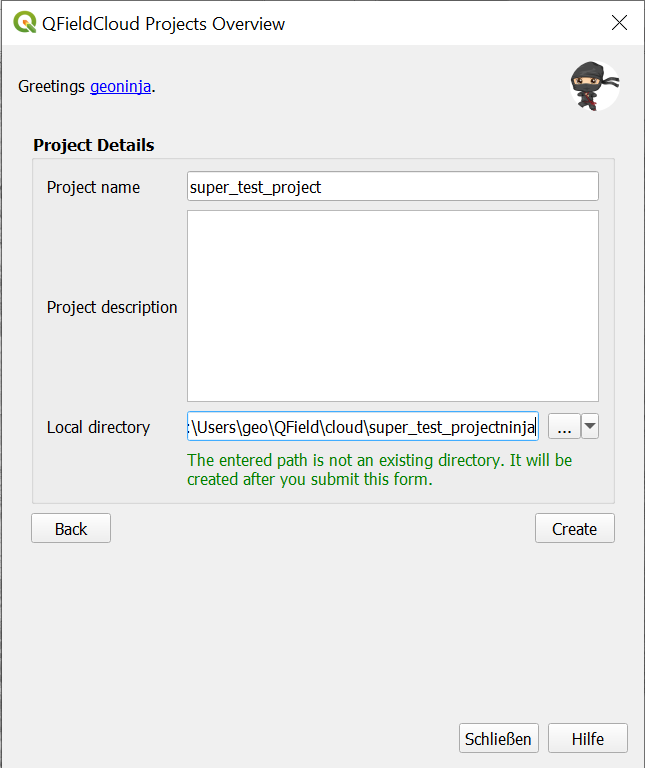
Modifica del server QFieldCloud predefinito in Qfield e Qfield Sync¶
Per impostazione predefinita Qfield e QFieldSync si collegano al servizio QFieldCloud su app.qfield.cloud.
È possibileValore di default modificare il server predefinito QFieldCloud a cui QField e QFieldSync si connettono:
- Apri la schermata di accesso in Qfield o QFieldSync.
- Toccare due volte l'icona Nyuki (il logo blu QFieldCloud).
- Questa azione rivelerà un campo in cui è possibile immettere l'indirizzo del server QFieldCloud preferito.
- Inserisci i dettagli del server desiderato nel campo fornito. (Lasciando il campo vuoto si collegherà al server predefinito QFieldCloud su app.qfield.cloud.)
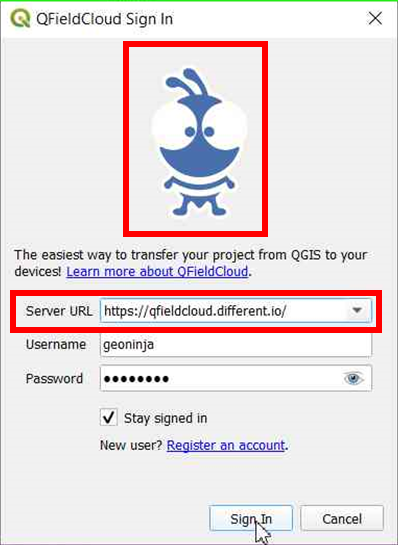
Nota
È importante notare che QFieldSync non supporta lo stesso progetto cloud in più profili QGIS. Si raccomanda di utilizzare un singolo profilo QGIS per i progetti QFieldCloud per evitare problemi di sincronizzazione.
Crea e configura il tuo progetto Cloud¶
Crea un nuovo progetto cliccando sul pulsante del cloud, in basso a sinistra. Per prima cosa, dovrai scegliere come creare il nuovo progetto fra
- "Converti il progetto aperto attualmente in un progetto cloud" Un nuovo progetto compatibile con QFieldCloud è creato a partire dal progetto attualmente aperto in QGIS. Per fare questo, i dataset verranno copiati in una directory di esportazione che fungerà da mirror locale. I dataset vettoriali saranno convertiti nel formato geopackage per facilitare la sincronizzazione tra differenti dispositivi mentre altri tipi di dataset saranno copiati nella nuova posizione del progetto.
Per convertire un progetto attuale, una directory completamente vuota è obbligatoria.
- "Crea un nuovo progetto QFieldCloud" Un nuovo progetto QFieldCloud vuoto sarà creato. Sei responsabile di spostare tutti i file relativi al progetto nella directory locale selezionata, assieme al file del progetto e le sue sottodirectory. Il file del progetto sarà trasferito solamente quando premi il pulsante di sincronizzazione. Verifica che la directory selezionata contenga al massimo un progetto QGIS.
Un modulo ti domanderà il nome del progetto, descrizione e directory locale. Nella directory locale puoi avere diverse situazioni:
- Il percorso inserito non contiene ancora un progetto QGIS.
- Il percorso inserito contiene un progetto QGIS.
- Per favore scegli una directory locale dove salvare il progetto.
- Il percorso inserito è un percorso relativo. Per favore inserisci il percorso assoluto di una directory.
- Il percorso inserito non corrisponde a una directory. Per favore inserisci un percorso valido.
- Il percorso inserito non corrisponde a una directory esistente. Verrà creata dopo l'invio del modulo.
- Sono stati trovati più progetti QGIS nella directory. Per favore lascia solamente un progetto QGIS nella root della directory.
Creare un progetto in un'Organizzazione¶
Come creare un progetto in un'organizzazione
Opzione 1: Converti direttamente il tuo progetto locale in un progetto Organization QFieldCloud:
-
Segui i passaggi configura il tuo progetto cloud, fino ad ottenere i "Dettagli del progetto".
-
Cambia il proprietario del progetto nella tua Organizzazione.
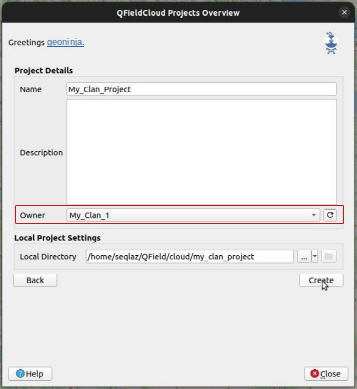
-
Fai clic su "Crea" per avviare la conversione e la sincronizzazione. Al termine vedrai il progetto nella tua Organizzazione in QFieldCloud.
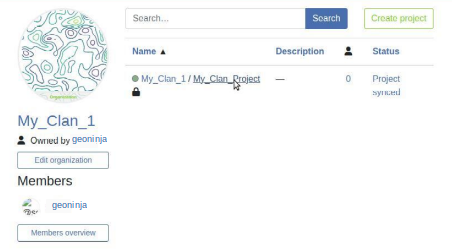
Nota
Per questa funzionalità è richiesto Qfield Sync 4.6 o versione successiva
Opzione 2: Caricamento diretto nell'Organizzazione:
-
Seleziona la tua organizzazione.
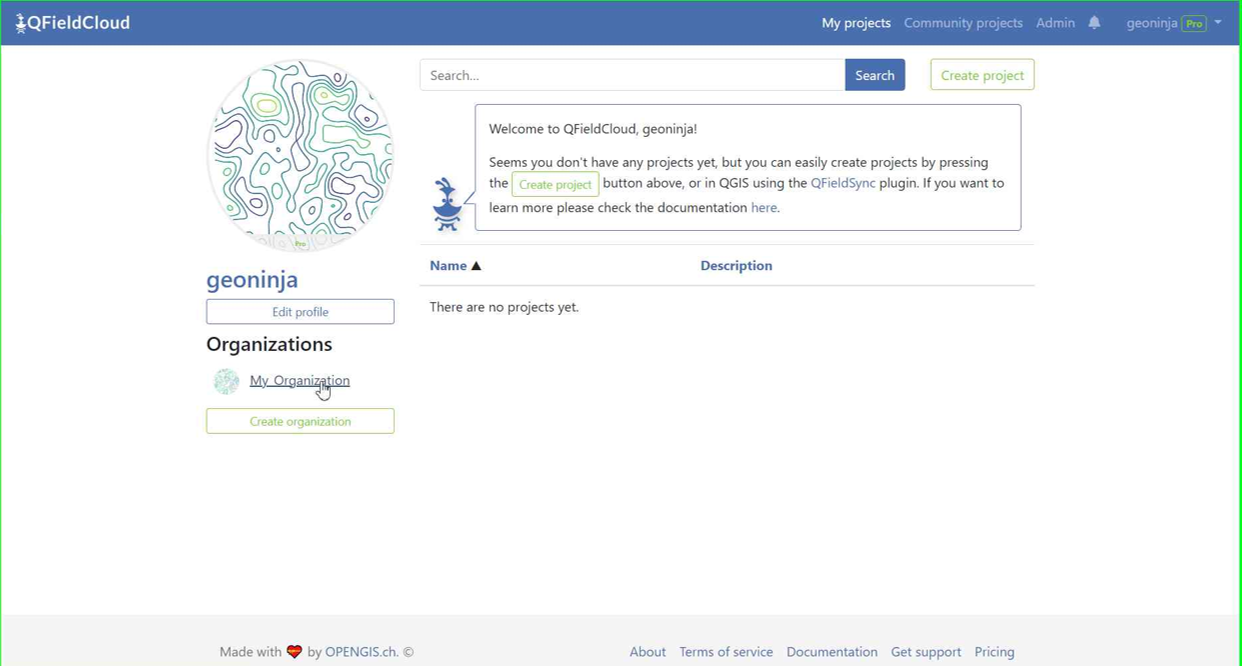
-
Una volta entrati nell'Organizzazione, clicca su "Crea un progetto".
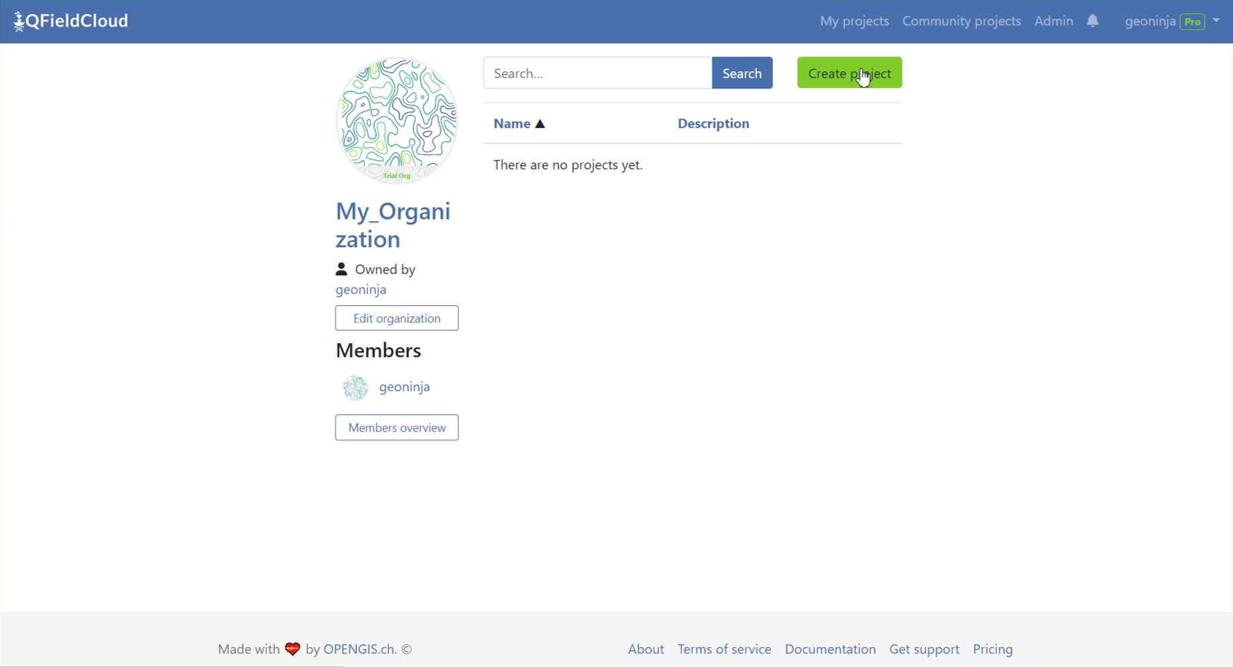
-
Seleziona "Crea un nuovo progetto vuoto".
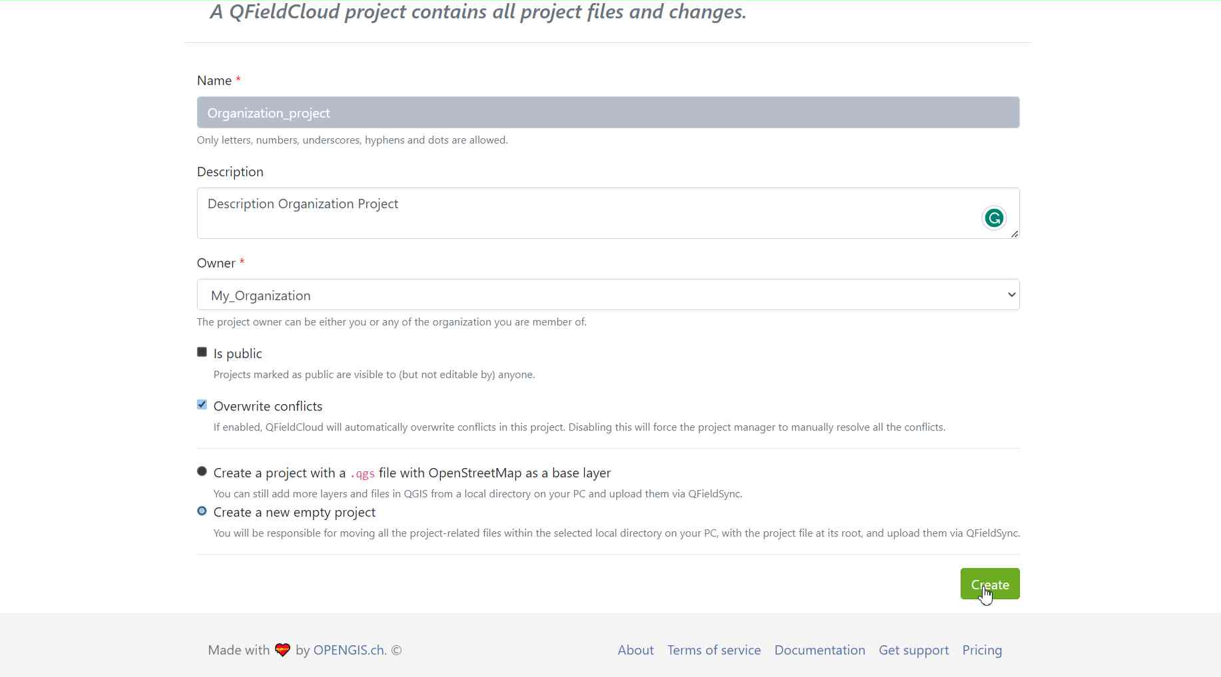
-
Potete vedere il nuovo progetto nella panoramica.
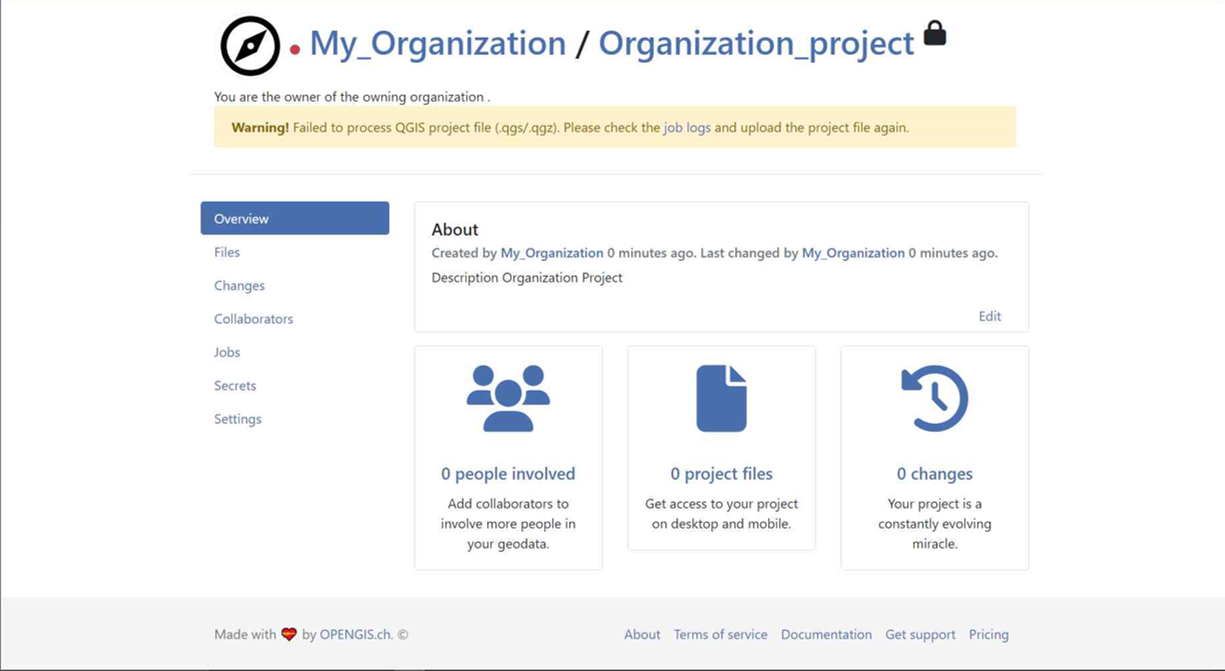
-
Su QGIS in QFieldSync, vedrai il nuovo progetto elencato, clicca su "Modifica Progetto Cloud Selezionato".
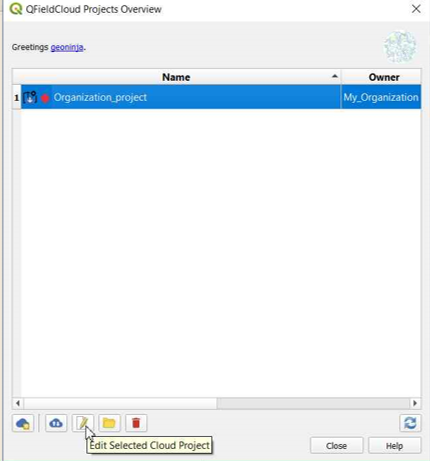
-
Scegliere la cartella in cui salvare il progetto.
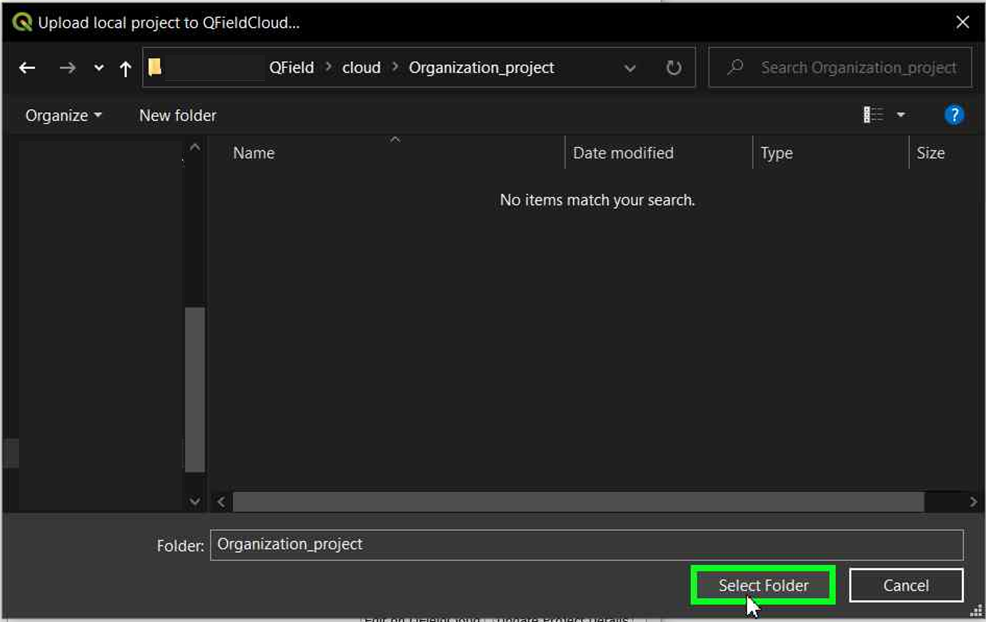
-
Nella cartella selezionata, è possibile sia incollare un progetto già in uso o salvarne uno nuovo.
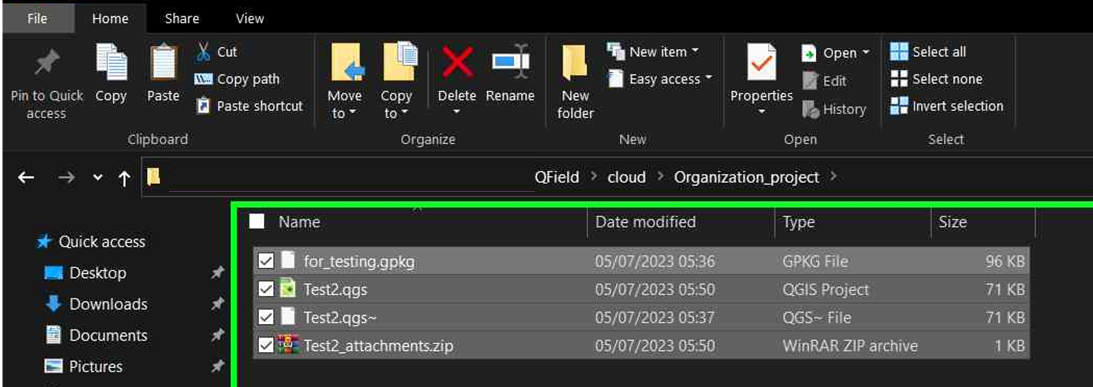
-
Una volta che la cartella contiene il progetto, è possibile sincronizzarlo.
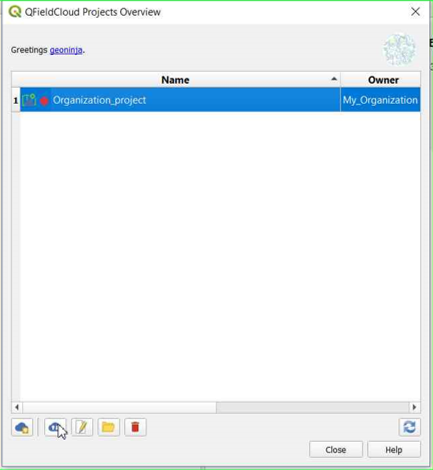
-
Infine, carica le modifiche sul cloud.
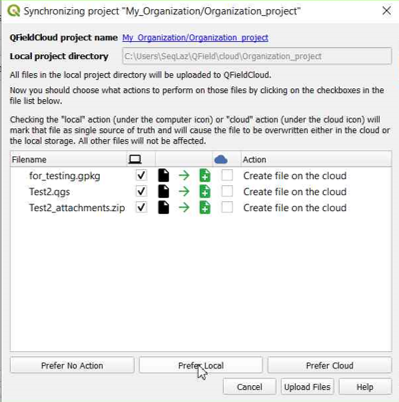
-
È possibile verificare che i file siano presenti nel progetto dell'Organizzazione.
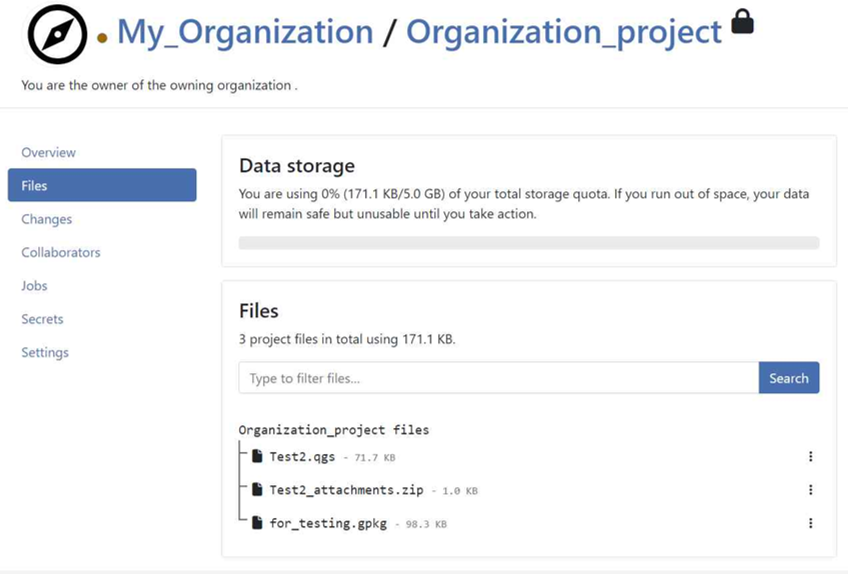
Opzione 3: Spostare il progetto dal proprio account a quello di un'Organizzazione:
-
Se si dispone già di un progetto in QFieldCloud (fare riferimento a configurare il progetto cloud). Nel progetto, fare clic su "Impostazioni" e selezionare "Trasferisci proprietà di questo progetto" per scegliere l'Organizzazione desiderata per il trasferimento.
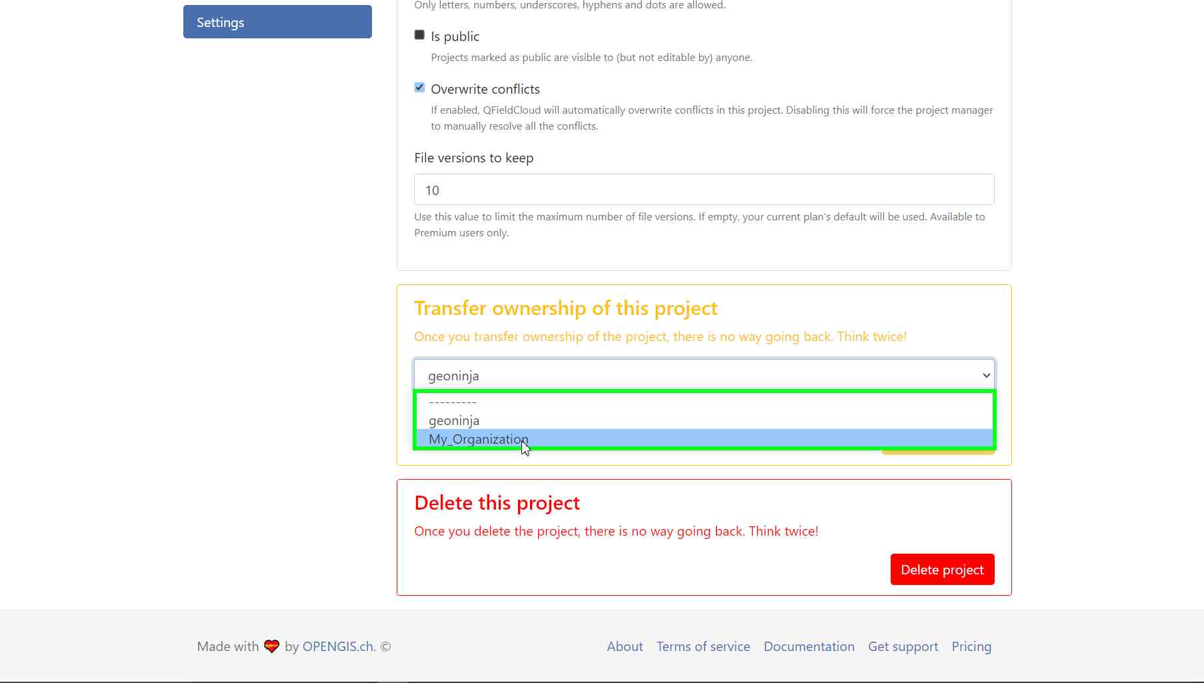
-
Apparirà una finestra pop-up per confermare il trasferimento. Per procedere, dovrai digitare "Here be dragons" e fare clic su "Trasferisci progetto".
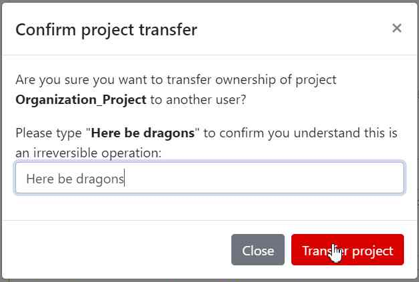
Configura i layer del progetto per QField¶
Configura i layer del progetto facendo clic sulla quinta icona nella barra degli strumenti QFieldSync ! . Qui puoi configurare le azioni del layer QFieldCloud. La maggior parte delle volte devi configurare una preferenza per i layer online o offline. Per un controllo più preciso, nelle impostazioni avanzate è possibile configurare l'azione layer per layer. Puoi ottenere maggiori informazioni su come configurare i layer nella Guida introduttiva a QFieldSync!.
È raccomandato di usare layer GeoPackage per editing collaborativo. Consulta la guida Setup avanzato per avere maggiori informazioni a proposito dei formati vettoriali supportati.
Note
Se usi data source sperimentali senza una chiave primaria (es. Shapefile, GeoJSON, ecc.), devi avere un campo chiamato fid (in minuscolo) che sarà usato come chiave primaria per definire univocamente ogni elemento.
Ogni formato di layer raster e vettoriale può essere usato per dati in sola lettura.
Abilitazione dell'Invio Automatico delle Modifiche a QFieldCloud¶
Con questa funzionalità, gli utenti e i manager dei progetti QFieldCloud possono applicare l'invio automatico delle modifiche in sospeso ai dispositivi Qfield sul campo, nonché specificare l'intervallo tra gli invii automatici. La funzionalità viene attivata attraverso un'impostazione del progetto, consentendo l'attivazione remota.
-
Accedi alle Impostazioni del Progetto: Accedere al pannello Qfield nella finestra di dialogo Impostazioni progetto fornita dal plugin QFieldSync.
-
Attiva Invio Automatico: Attiva l'opzione "Invia automaticamente le modifiche in sospeso nel seguente intervallo" e definisci l'intervallo preferito.
Note
Vantaggi:¶
- Aggiornameti in Tempo Reale: Garantisce la sincronizzazione rapida dei dati di campo con il progetto QFieldCloud.
- Flusso di Lavoro Semplificato: Riduce al minimo l'intervento manuale e garantisce che i rilevatori non debbano preoccuparsi della sincronizzazione, aiutandoli a concentrarsi sulla qualità dei dati.
Considerazioni:¶
- Stabilità della Rete: Garantire una connettività Internet stabile per la funzionalità di invio automatica.
- Ottimizzazione della Batteria: Implementare strategie per ridurre il consumo di batteria sui dispositivi Qfield durante il lavoro sul campo prolungato.
Caricare un progetto¶
Una volta configurato, puoi premere il pulsante con la nuvola per aprire il dialogo di sincronizzazione. Qui devi decidere cosa preferisci: il file locale o il file sul cloud.
Adesso dovresti vedere il tuo progetto e i tuoi file su QFieldCloud
Attivare Notifiche per le modifiche a QFieldCloud¶
- Accedi alle Impostazioni del tuo account.
-
Vai alla sezione Notifiche. Qui, puoi personalizzare la frequenza delle notifiche che desideri ricevere all'indirizzo e-mail registrato con il tuo account.
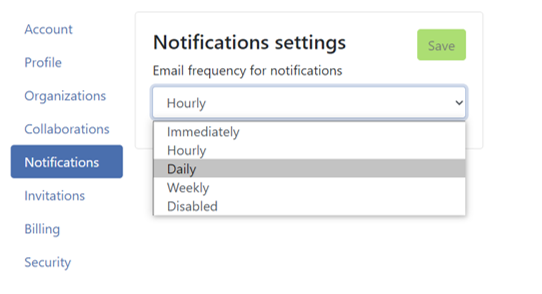
Gli eventi che vengono notificati sono: - Creazione di un Utente - Creazione di un'Organizzazione - Eliminazione di un'Organizzazione - Creazione di membri dell'organizzazione - Eliminazione di membri dell'organizzazione - Creazione di un Team - Eliminazione di un Team - Creazione di membri di un team - Eliminazione di membri di un team - Creazione di un Progetto - Eliminazione di un Progetto - Creazione dei membri del progetto - Eliminazione dei membri del progetto
Riceverai notifiche per eventi in cui non sei l'autore. Queste notifiche sono specificamente per gli eventi che sono fatti da altri membri della vostra organizzazione o collaboratori ai vostri progetti.
Migliora il tuo progetto con il "Optimized Package"¶
Si consiglia di utilizzare il nuovo "Optimized Packager" rispetto al deprecato "QGIS Core Offline Editing" per tutti i vostri progetti. Imposta il pacchettizzatore sotto "Packaging Offliner" nella scheda "Impostazioni" del tuo progetto.
L' "Optimized Packager" supporta la consolidazione dei layer filtrati della stessa sorgente di dati in un unico layer oflline, rispettando la simbologia distinta ma anche utilizzando meno spazio di archiviazione. Ecco un esempio per illustrare questa funzionalità:
Esempio di configurazione:¶
- Layer 1.1:
- Sorgente Dati:
layers.gpkg - Tabella:
layer1 -
Filtro:
id % 2 = 1 -
Layer 1.2:
- Sorgente Dati:
layers.gpkg - Tabella:
layer1 - Filtro:
id % 2 = 0
Risultato:¶
Per il nuovo offliner:
- Un singolo layer viene generato nel geopackage, combinando i dati da layer1 con i filtri specificati.
Per il vecchio offliner (QGIS):
- Vengono creati due layer separati, ognuno dei quali rappresenta i set di dati filtrati:
- Layer 1: Filtrato con id % 2 = 1
- Layer 2: Filtrato con id % 2 = 0
Dispositivo mobile¶
Lavoro sul campo
Installa QField¶
Scarica e installa l'ultima versione di QField nel play store. Vai in fondo alla pagina e abilita beta testing. Non usare questa versione in produzione!
Note
Visto che QField 2.0 è ancora in fase beta, possono esserci frequenti aggiornamenti e correzioni. Per favore aggiorna QField almeno settimanalmente. In caso di problemi, prova ad aggiornare all'ultima versione prima di segnalare il problema.
Comincia a lavorare sul tuo progetto.¶
Login con il tuo username e password
Scegli un progetto da scaricare sul tuo dispositivo:
Sincronizza le modifiche¶
Apporta una modifica ai tuoi dati. Crea un nuovo elemento, elimina un elemento o modifica la geometria o gli attributi. Apri il pulsante nuvola blu in alto a sinistra dello schermo:
Scegli un'azione con la modifica che hai fatto ai tuoi dati. Ognuna delle azioni ha una spiegazione di ciò che dovresti aspettarti che accada:
Le tue modifiche sono adesso disponibili a chiunque abbia accesso al tuo progetto sul cloud.
Si possono trovare ulteriori informazioni su Configurazione avanzata QFieldCloud e Referenze tecniche di QFieldCloud.