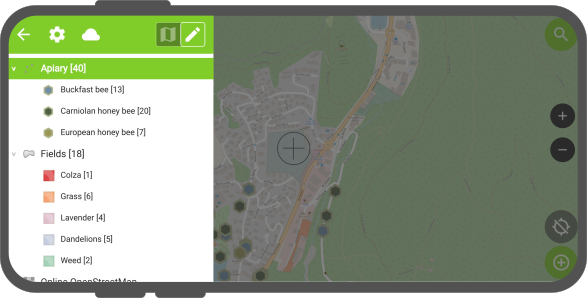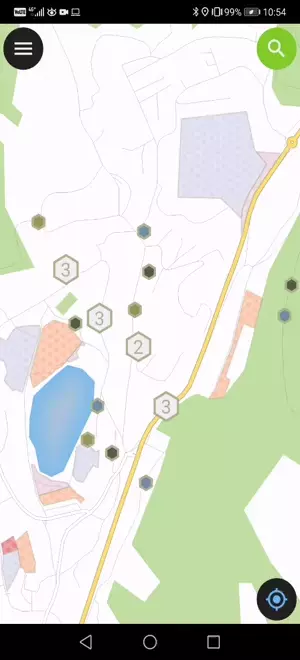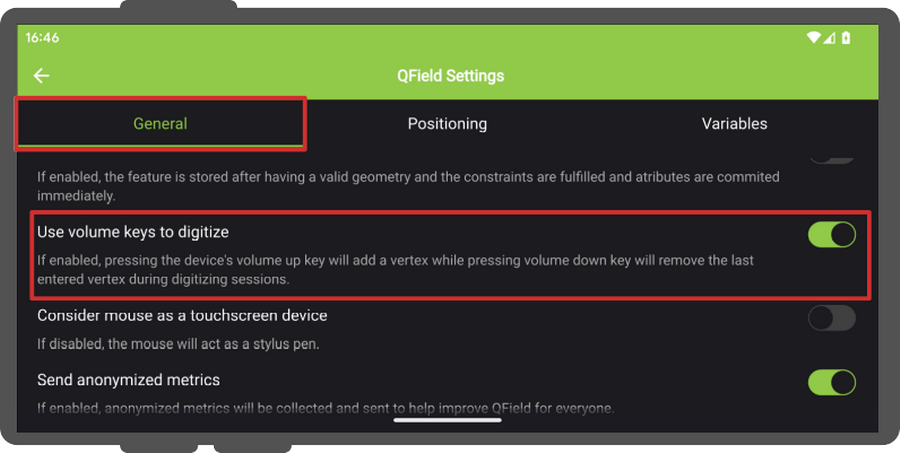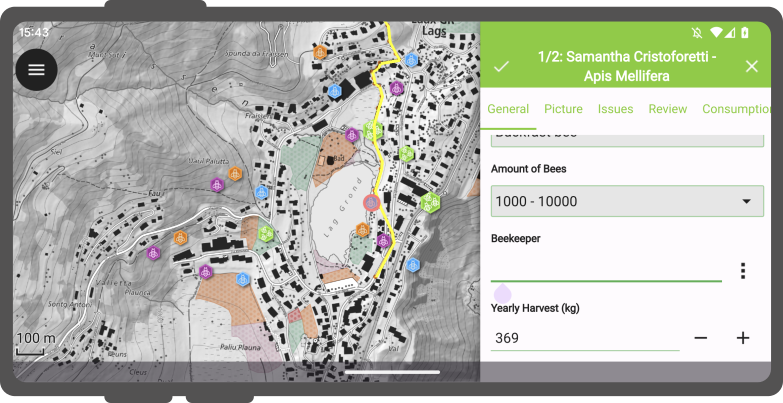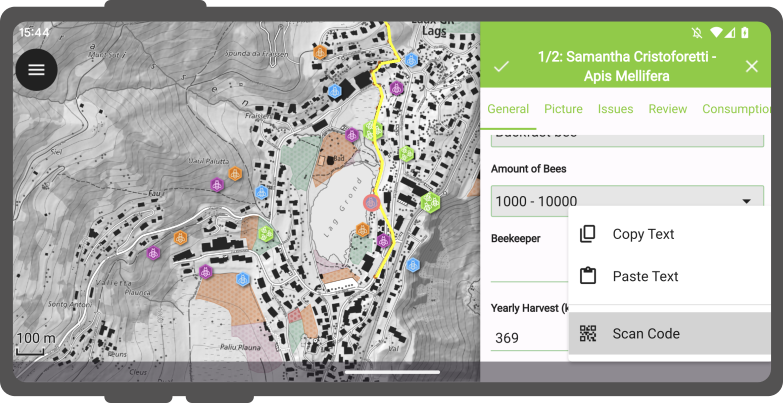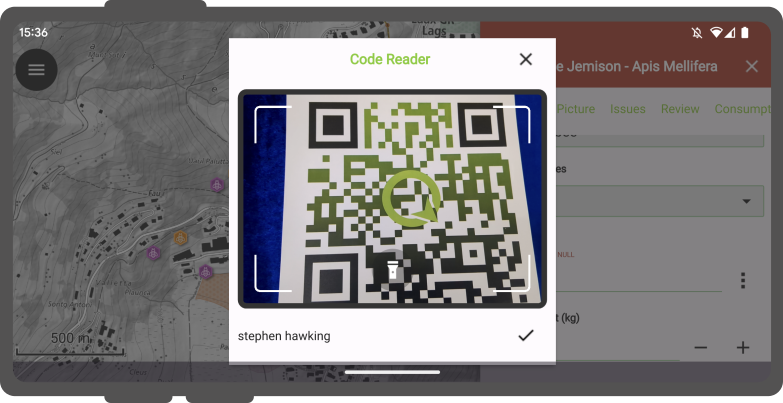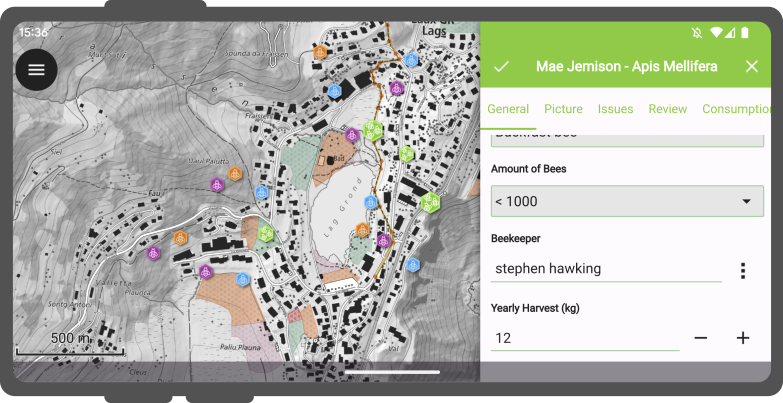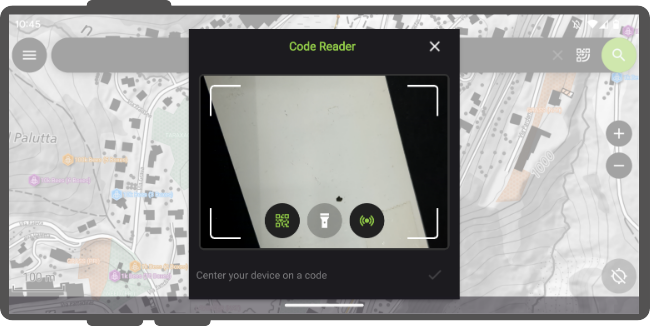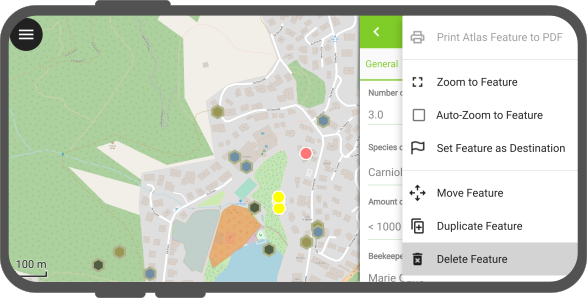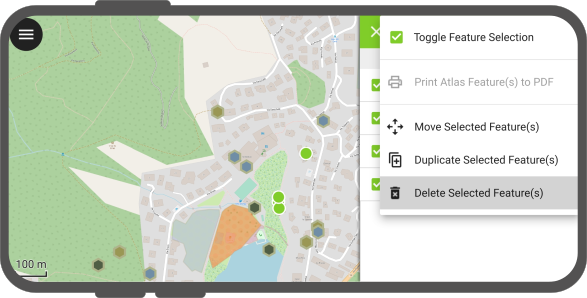Digitalizzazione¶
QField permette di digitalizzare, modificare ed eliminare punti, linee e poligoni mentre si è in campo.
Raccogliere elementi¶
Lavoro sul campo
Per avviare la digitalizzazione di nuovi elementi, abilita la modalità Modifica facendo clic sull'icona matita nella dashboard laterale e selezionando il layer in cui si desidera aggiungere nuovi elementi.
Il layer corrente all'interno del quale gli elementi devono essere aggiunti è evidenziato in verde.
Aggiunta di elementi puntuali¶
Spostare il mirino al centro dello schermo nella posizione desiderata e fare clic sul pulsante Più (+) in basso a destra dello schermo per confermare la creazione di un nuovo elemento puntuale.
Se hai abilitato il posizionamento, puoi usare il pulsante blocca alla posizione per forzare il mirino sulla tua posizione.
Aggiunta di linee o poligoni¶
Spostare il mirino al centro dello schermo all'inizio desiderato della linea o del poligono e fare clic sul pulsante Più (+) in basso a destra dello schermo per aggiungere il primo nodo.
Procedi con l'aggiunta di punti per formare una linea o un poligono facendo clic sul pulsante *Più (+) * ogni volta che si desidera aggiungere un nuovo nodo.
Clicca sul pulsante Meno (-) per rimuovere l'ultimo nodo aggiunto.
Quando hai aggiunto almeno 2 nodi per una linea o 3 nodi per un poligono, apparirà il pulsante Salva. Fare clic su di esso per terminare la geometria.
Durante la digitalizzazione, è possibile fare clic sul pulsante (x) per annullare la creazione dell'elemento corrente.
Nota
QField assicura che le geometrie digitalizzate non avranno vertici duplicati e che siano rispettatate le impostazioni di precisione della geometria per il layer attualmente selezionato.
È possibile utilizzare i tasti del volume per aggiungere o rimuovere vertici durante la modalità di digitalizzazione. Questa funzionalità può essere attivata nelle Impostazioni della scheda Generale.
Note
Questa funzione è disponibile solo su Android.
Form degli attributi¶
Dopo aver digitalizzato una geometria, verrà visualizzato il modulo attributo che ti consentirà di modificare i valori degli attributi per l'elemento appena aggiunto.
Nota
Puoi eliminare l'apertura del modulo attributi all'aggiunta di un elemento utilizzando l'opzione di configurazione di un dato layer tramite la sua finesta di dialogo delle proprietà in QGIS
Inoltre, hai la possibilità di digitalizzare il modulo utilizzando la funzionalità di scansione QR o Barcode Reader disponibile all'interno del widget di modifica del testo del modulo elemento.
Facendo clic sull'icona a tre-punti, verrà presentato un menù con tre azioni distinte: "Copia", "Incolla" e "Scansiona Codice".
Selezionando l'azione "Scansiona Codice" si attiverà il lettore di codice QField, avviando il processo di scansione per decodificare il codice.
Una volta che i codici sono stati scansionati con successo, gli utenti possono convalidare la loro scelta facendo clic sul segno di spunta (✔️) pulsante OK. Questa azione popola l'attributo con il valore decodificato, semplificando il processo di digitalizzazione.
Inoltre, il Lettore di Ccodici offre la possibilità di leggere i tag di testo NFC.
Note
Sia la fotocamera per i codici QR che il rilevatore di etichette NFC sono attivati di default quando apri il Lettore di Codici. Hai la flessibilità di disabilitare una di queste funzionalità per assicurarti che la batteria del tuo dispositivo non venga utilizzata inutilmente per attivare hardware che potresti non necessitare al momento.
Ricordare i valori degli attributi¶
Per una raccolta rapida di set di dati piuttosto omogenei, è fondamentale non dover inserire ogni volta gli stessi valori di attributo. LE caselle di spunta a destra di ogni attributo consentono di ricordare l'ultimo valore inserito per ogni singolo attributo in modo che la prossima volta che si aggiungerà un elemento sullo stesso layer, questi attributi saranno automaticamente pre-compilati.
Modificare le geometrie¶
Lavoro sul campo
Per modificare la geometria degli elementi preesistenti, abilitare la modalità Modifica toccando l'icona matita nella dashboard laterale di QField.
Una volta in modalità modifica, un nuovo pulsante Modifica geometria apparirà nella barra del titolo di un modulo di un elemento identificato. Cliccando sul pulsante si attiverà l'ambiente editor di geometria che offre quattro strumenti:
- Uno strumento di modifica dei vertici;
- Uno strumento di divisione della geometria;
- Uno strumento di rimodellamento della geometria; e
- Uno strumento geometria anello.
Strumento vertici¶
L'editor dei vertici consente di spostare o eliminare i vertici preesistenti e di aggiungere nuovi vertici alle geometrie.
Strumento di divisione¶
Lo strumento dividi consente di dividere le geometrie di linee e poligoni in due metà, una delle quali diventerà un nuovo elemento.
Strumento rimodellamento¶
Lo strumento di rimodellamento consente di modificare le geometrie di linee e poligoni disegnando forme che si traducono in una linea rimodellata seguendo il bordo della forma disegnata o in un poligono con la forma disegnata per tagliare o ingrandire la geometria.
Strumento anello¶
Lo strumento anello consente di digitalizzare gli anelli ( cioè fori) in geometrie poligonali. Una volta creato un anello, Qfield offrirà la possibilità di riempire l'anello con un nuovo elemento.
Dimostrazione di modifica delle geometrie¶
Una dimostrazione video di alcune possibilità di editing:
Fusione degli elementi¶
QField consente di fondere elementi e le loro geometrie in un'unico elemento. Per farlo, identifica due (o più) elementi sulla mappa, selezionale nell'elenco degli elementi ed uniscile selezionando Fondi Elementi Selezionati dal pulsante Menu (⁝).
Per eseguire la fusione all'interno di QField, verifica le seguenti condizioni:
- Layer Vettoriale Modificabile:
-
Il layer di destinazione deve essere un layer modificabile.
-
Geometria Multi-Tipo:
-
Assicurarsi che il tipo di geometria del layer sia multi-type.
-
Capacità del Fornitore di Dati:
- Verifica che il fornitore di dati associato al layer (preferibilmente GeoPackage) abbia la capacità di:
- Modifica le geometrie: La possibilità di apportare modifiche alle strutture geometriche esistenti.
- Elimina elementi: La possibilità di rimuovere i singoli elementi dal dataset.
Digitalizzazione a mano libera¶
La modalità di digitalizzazione a mano libera consente di "disegnare" linee e poligoni utilizzando la penna stilo o il mouse. La modalità è disponibile per l'aggiunta di linee e poligoni, così come per i summenzionati strumenti anello, dividi e rimodella.
La modalità di digitalizzazione a mano libera viene attivata attraverso un nuovo pulsante della barra degli strumenti che appare quando QField è impostato sulla modalità di modifica e una penna stilo o un mouse sono posizionati sulla mappa mentre è viene selezionato un layer vettoriale di linee o poligoni.
Editing topologico¶
Se l'editing topologico è attivato nel progetto QGIS prima dell'esportazione per QField, i nodi condivisi delle geometrie vicine vengono modificati insieme quando si spostano/eliminano vertici e vengono aggiunti vertici supplementari ai segmenti quando viene aggiunto un nuovo nodo da geometrie vicine.
Modifica multipla degli attributi¶
QField consente di selezionare più elementi e di modificarne gli attributi contemporaneamente. In alcuni casi, questo può portare a flussi di lavoro molto efficienti. Per fare ciò, identificare due (o più) elementi sulla mappa, selezionarli nell'elenco degli elementi e unirli selezionando il pulsante Modifica elementi nella barra del titolo dell'elenco.
Eliminare elementi¶
Lavoro sul campo
L'eliminazione di un elemento avviene selezionando l'azione Elimina elemento nel menu a 3 punti del modulo dell'elemento.
Qfield permette anche di eliminare più elementi alla volta. Per farlo, per prima cosa identifica gli elementi cliccando brevemente sulle parti pertinenti della mappa. Quindi attiva la modalità multi-selezione premendo a lungo su uno degli elementi che si desidera eliminare. Quando appare la casella di spunta accanto ai nomi degli elementi, seleziona ulteriori elementi da eliminare (è possibile toccare la mappa per aggiungere altri elementi). Una volta fatto, seleziona l'azione Elimina Elementi Selezionati nel menu a 3 punti dell'elenco degli elementi.
Aggancio¶
Desktop preparation
Durante la digitalizzazione di nuovi elementi, nuovi punti possono essere agganciati alle geometrie esistenti.
Tutte le configurazioni possono essere effettuate in Progetto> Impostazioni Aggancio
Tipi di aggancio¶
E' possibile agganciarsi ai nuovi punti.
- solo ai nodi delle geometrie esistenti
- solo ai segmenti delle geometrie esistenti
- a nodi e segmenti delle geometrie esistenti
Aggancio ai layer¶
È anche possibile agganciare solo ad uno o a pochi layer.
Tolleranza dell'aggancio¶
La tolleranza dell'aggancio può essere specificata in unità di mappa o in pixel.
In quasi tutti i casi, le unità dovrebbero essere impostate su pixel. Abbiamo fatto buone esperienze con un valore di tolleranza di 20.