Model and Data Import Workflow
The wizard is started over the toolbar icon or Database > Model Baker > Import/Export Wizard.
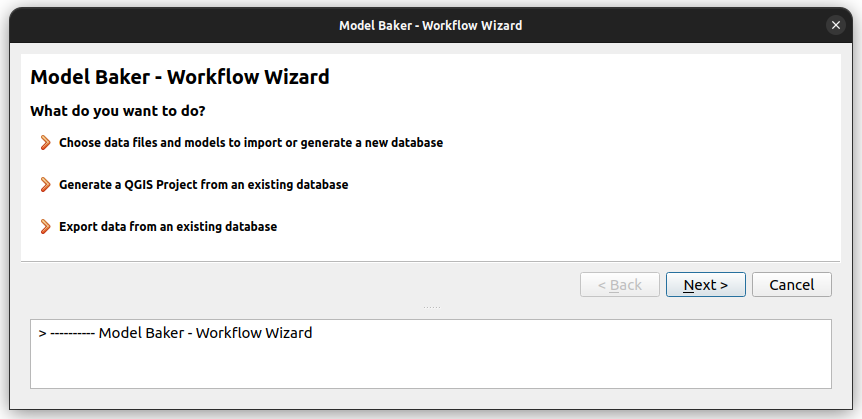
To choose data files and models to import or generate a new database follow the description below. To generate a QGIS project from an existing database jump to the bottom of this guide. To export data from an existing database see the guide for that.
Note
As well the Wizard opens when you drop a file to QGIS with the extension xtf, ili or xml (xml only when it's dropped with a file having one of the other extensions).
1. Source Selection
First page offers you to select the sources to import.
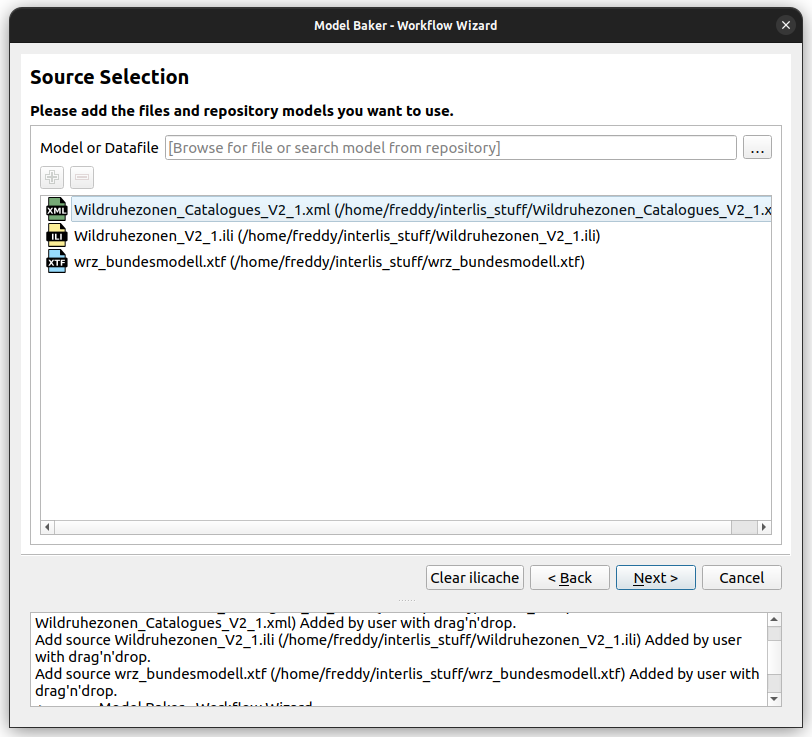
INTERLIS Models
Sources can be INTERLIS models stored in ili files you select from your local system (with the file browser  or with drag'n'drop).
or with drag'n'drop).
As well you can search for INTERLIS models in the repositories or custom model directories. Since model names should be given strictly as they were spelled in INTERLIS files, once you start typing, autocompletion will help you discover available models with their correct spelling. Add them wiht the  .
.
Note
The models from the repositories are cached locally. If you want to clear this cache, use the button Clear ilicache.
This leads you to a process to create the physical database in PostgreSQL, MSSQL or GeoPackage.
Transfer and Catalogue Files (Data Files)
The xtf is an INTERLIS transfer file, containing spatial and/or alphanumeric data stored in XML format. Catalogues or Codelists are technically the same but have usually xml as extension.
The selection of data files leads you to the process to import the data into a physical database.
2. Database Selection
In any case you are requested to set the connection to your database.
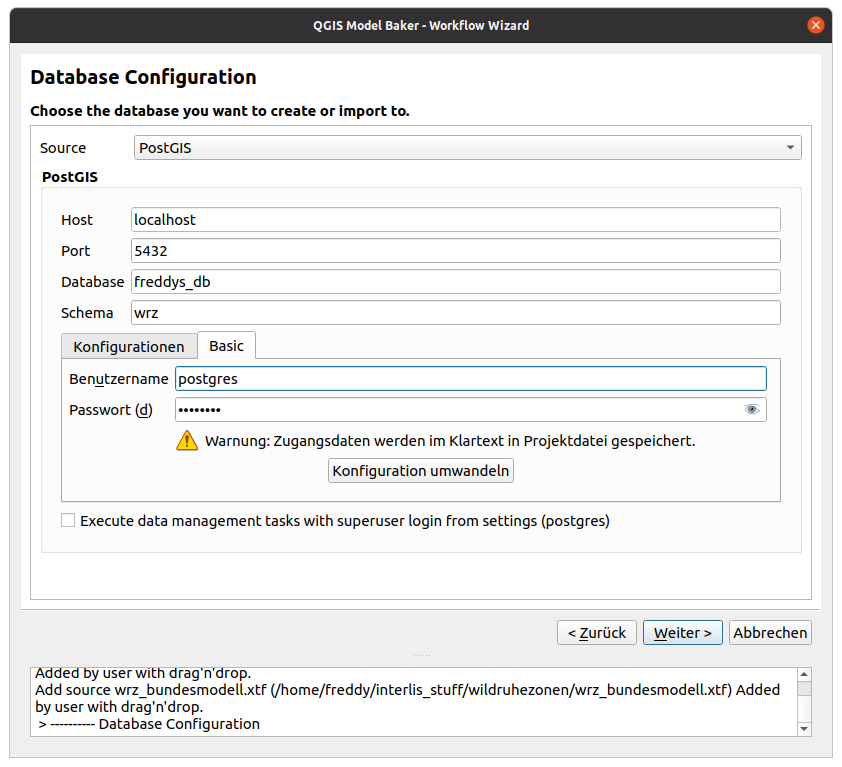
- Database Host Set the host of the database server. By default is localhost.
- Database Port Set the port of the database server. By default is 5432.
- Database Name Set the database name. The database should exist already.
- Database Schema The schema acts like a folder, it helps you to organize database objects like tables and relations and isolate them from other schemas. Set the database schema where you want to create the physical model or import the data from the transfer file to. You can even choose an existing schema where you create a new physical model, but you’d better know what you’re doing, because it will overwrite previous ili2db configurations.
- Database User Set the user to access the database.
- User Password Set the password for the database user.
- Execute data management tasks with superuser login from settings If checked, it uses the superuser login (set in the plugin configurations for data management tasks like the creation of the schema etc.
3. Import of INTERLIS Model
Model selection
There are several ways the Model Baker wizard detects INTERLIS models to import.
- Read from the selected local
inifile. - Selected from the repositories.
- Parsed from the selected transfer or catalogue files.
- Depending model of a catalogue referenced in the ilidata.xml of the repositories.
- Defined as ili2db attribute in the metaconfiguration received from the UsabILIty Hub.
When you only got a model name (like in all cases except the one of the local ini files) the models are searched in the repositories or custom model directories. It's possible that the models are listed multiple times coming from different sources. It's up to you what source you choose.
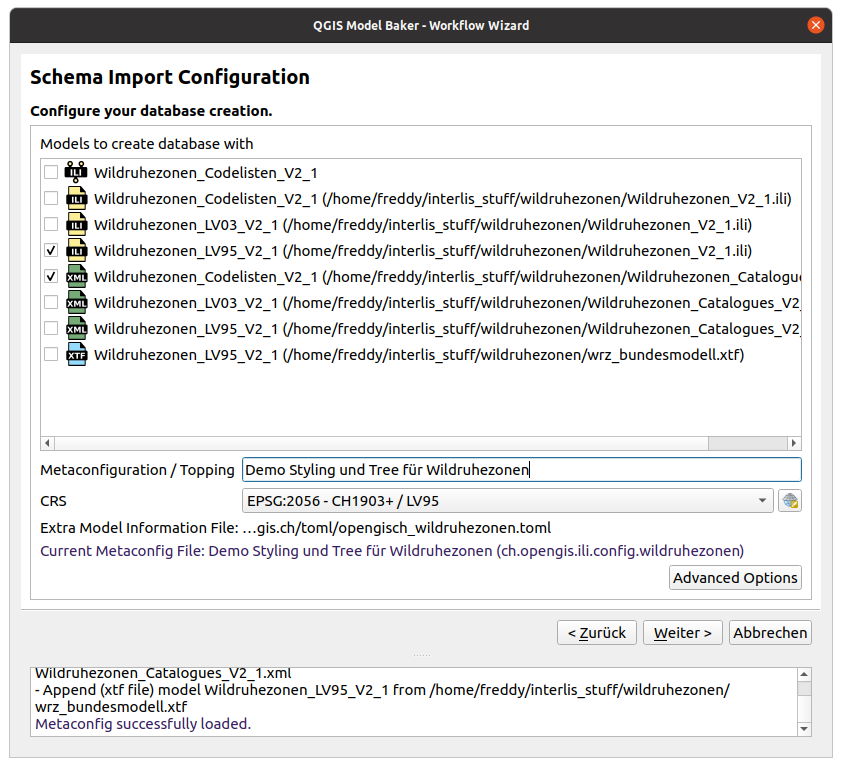
You can check or uncheck the models you want to import to a physical schema.
Note
If our model requires (according to the ilidata.xml) a codelist and this codelist bases on a model that is not structurally linked (imported) to our model, it will appear here as well.

Metaconfiguration / Topping
Choose a metaconfiguration file found on the UsabILIty Hub to load ili2db settings and styling properties to your QGIS project.
Ili2db settings
Since Model Baker uses ili2db, you can set advanced options that determine how your conceptual object-oriented model is mapped into a physical model.
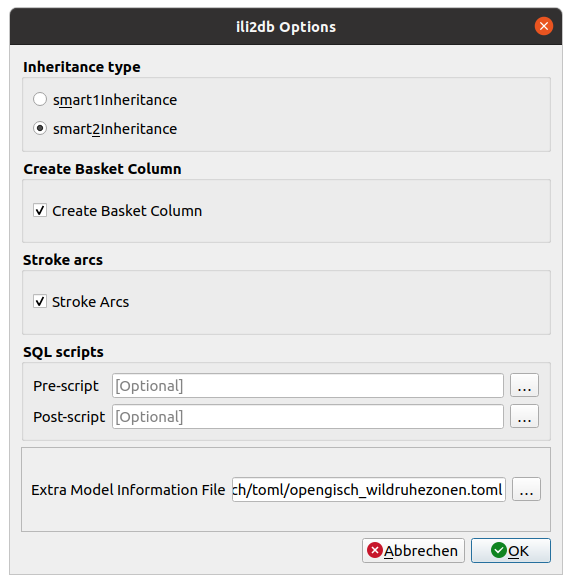
Inheritance type
Ili2db allows you to use three types of inheritance mapping:
- noSmartMapping maps all classes from the source INTERLIS model into the target database schema. Each class maintains all its attributes. Model Baker does not provide this option in the settings.
- smart1inheritance prefers to create parent classes into the database, as long as they fulfill some specific requirements. Attributes from children classes will not be lost, since they are transferred into parent ones.
- smart2inheritance: prefers to create children classes into the database. Attribute from parent classes will not be lost, since they are transferred into children ones.
Create Basket Column
With this option you activate the Dataset and Basket Handling in your physical model.
When this option is checked, Model Baker passes --createBasketCol to the ili2db command. Ili2db creates a new column T_basket in class tables which references entries in the additional table t_ili2db_baskets. The T_basket column needs to be filled with the basket to which an object belongs.
Note
If BASKET OID is defined in the model, it's required to use the basket handling in QGIS (we need to create the physical model the ili2db parameter --createBasketCol). This is currently not automatically detected by the Model Baker and needs to be assured by the user.
When the dataset and basket handling is enabled, a default Dataset called Baseset will be created and the page for basket creation will appear after schema import.
Stroke Arcs
If this option is activated, circular arcs are stroked when importing the data.
SQL Scripts
You can define sql scripts that runs before and after the (schema) import.
Extra Meta Attribute File
A toml or ini file can contain values for meta attributes (like qgis.modelbaker.dispExpression) instead of having them directly in the ili file.
4. Run ili2db Sessions
In the next step you can run all the sessions to create your physical model. If having multiple models selected that are received from the repositories, then they are passed in one command. You can run the commands one by one or all together.
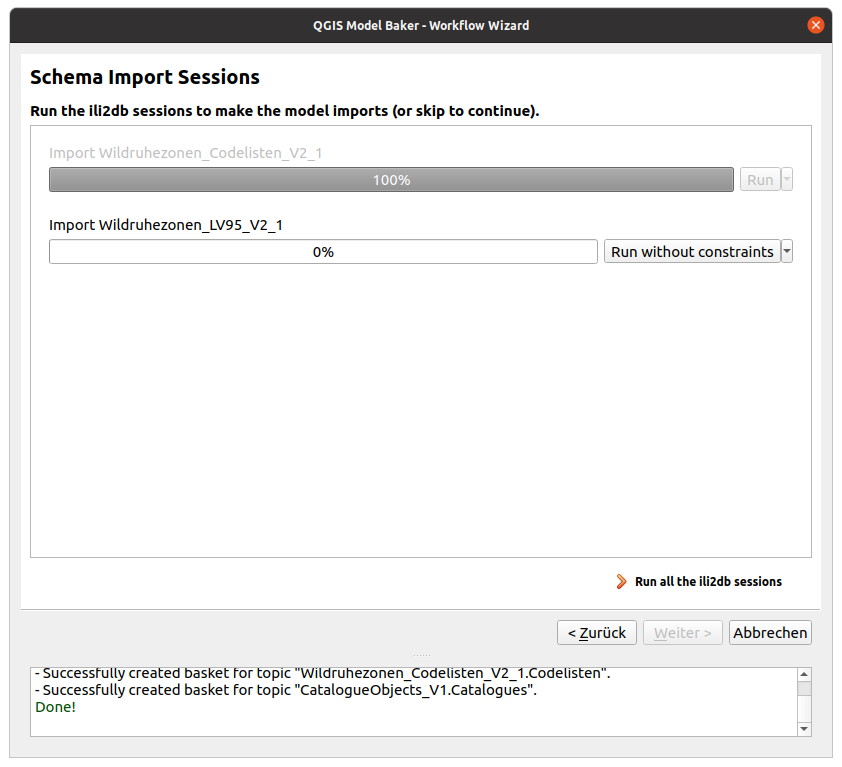
With the  button next to Run the options are provided to run the command without checking constraints or to edit the command manually before running it.
button next to Run the options are provided to run the command without checking constraints or to edit the command manually before running it.
5. Create Baskets
In case you don't have data to import into your default dataset and want to collect fresh data in QGIS, the baskets have to be created as well. It's up to you for what topics you want to create baskets. Model Baker suggests you what baskets should be created and reasonalbe values for the BID (value in the t_ili_tid) but you might need. to edit them.
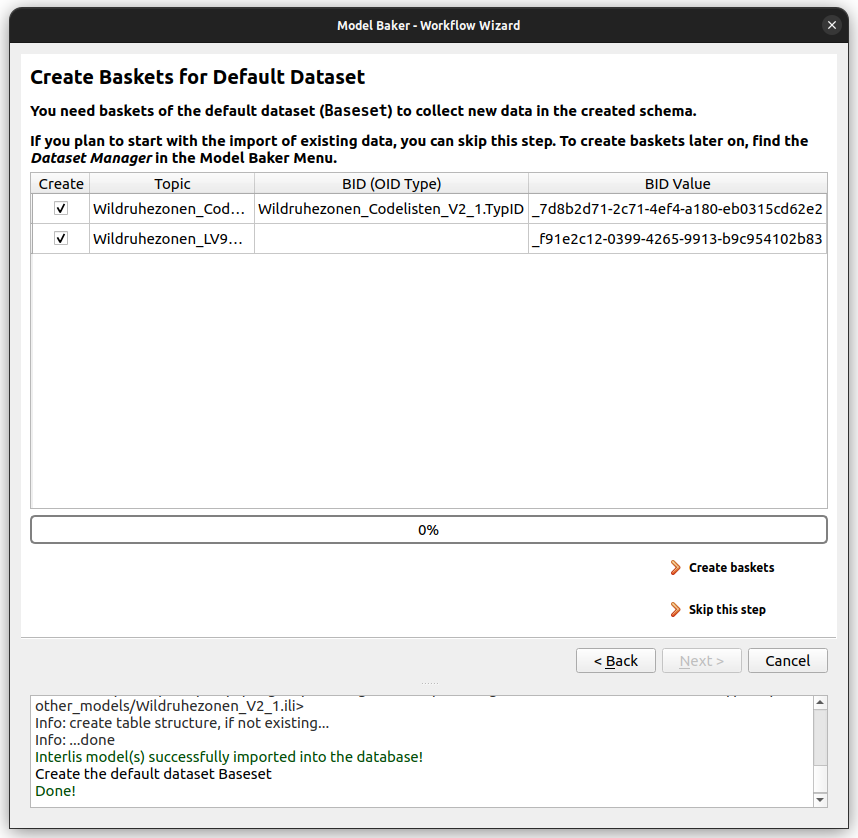
If you don't know what it is about, check more details here or just press Create baskets and then Next.
6. Import of INTERLIS Data
After the physial model is generated or you selected an existing database to import your transfer or catalogue files to containing the models already, you will see the page to set up your data imports.
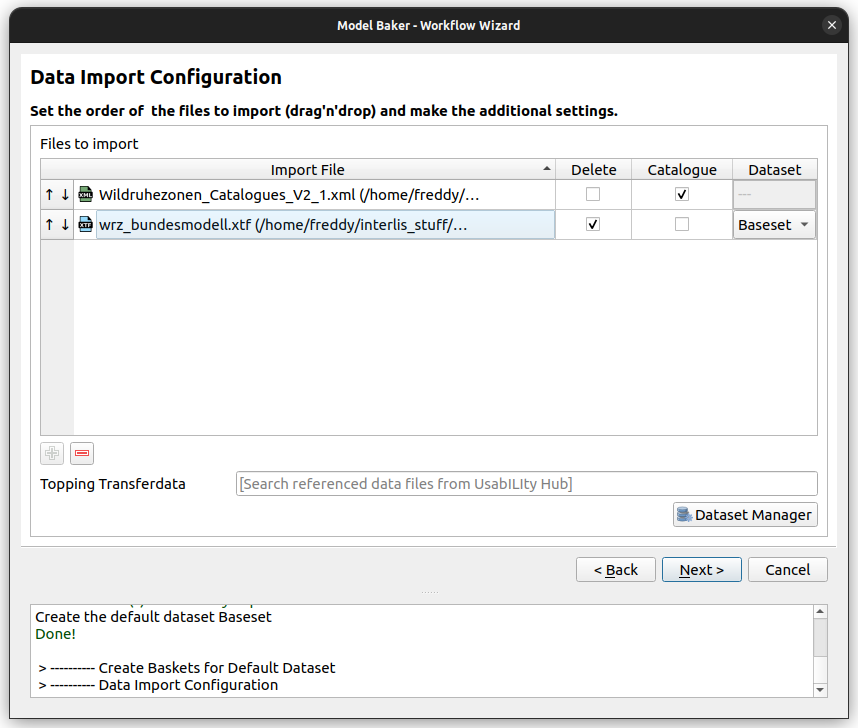
Import order
While the order to import the INTERLIS models are not important (usually, see exceptions), the data import often requires the correct order. Transfer data often depends on existing catalogue / codelist data. Drag and drop your files with  to the right order.
to the right order.
Dataset Handling
The Dataset and Basket Handling is only active, when the physical model has been created with Create Basket Column (--createBasketCol).
If so, the data are imported with the ili2db parameter --update. This means that all the existing data in the same basket are updated (and removed if not existent in the transfer file).
Select the dataset you want to import your data to by double-click the dataset field. If you want to create a new dataset, use the dataset manager. The baskets are created during the import of the data.
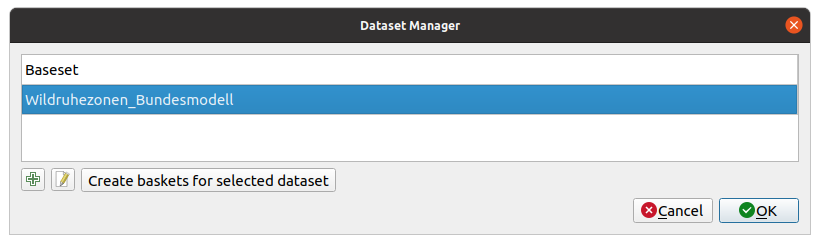
If the data to import is a catalogue, please select the checkbox for catalogue and it will be imported into a dataset made for catalogues (called catalogueset).
Topping Transfer Data
Not only meta data for ili2db and styling can be received over the ilidata.xml from the UsabILIty Hub repositories. As well there can be found catalogue data referenced over the model name. This means Model Baker checks the UsabILIty Hub repositories for all the models contained in the database schema. If it founds referenced catalogue data it provides them to you in the autocomplete widget. Add them with the  (the needed models have been suggested in the INTERLIS model import already).
(the needed models have been suggested in the INTERLIS model import already).
Check more information about the catalogues on the UsabILIty Hub here.
Delete data first
If you want to delete the data in the database first, you can check the corresponding box. On using baskets, the ili2db parameter --replace is executed instead of --update. On not using baskets, the parameter --deleteData is added to the command. Note that on using baskets, only the data from the corresponding dataset is deleted, whereas on not using baskets all data from the schema is deleted.
7. Generate the QGIS Project
In case you want to generate your project from an existing database, you will need to set the connection parameters first.
Then, with a simple click you generate your project. All the toppings received from the UsabILIty Hub are considered here.
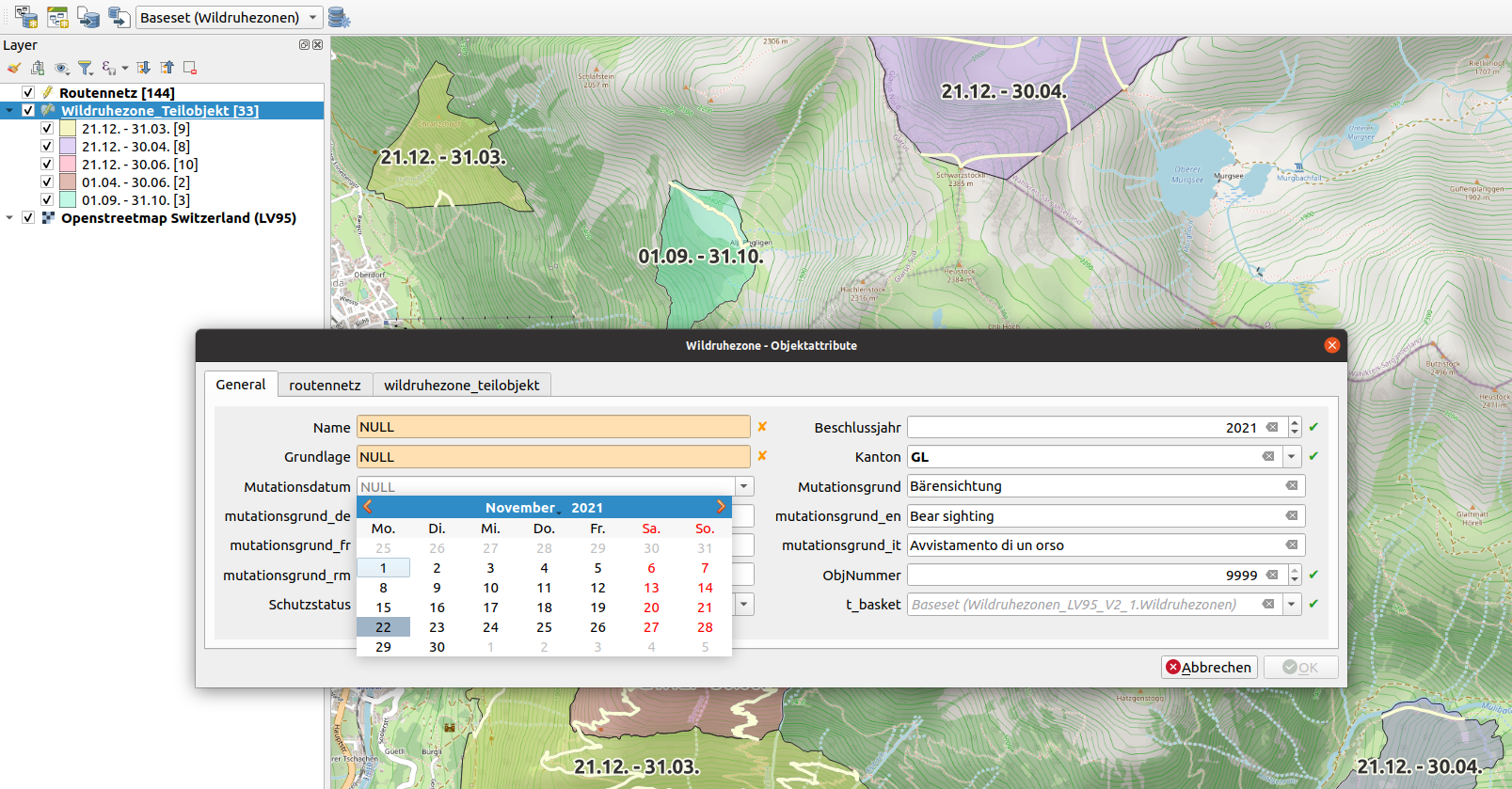
Easy as that. Still you can choose some more options.
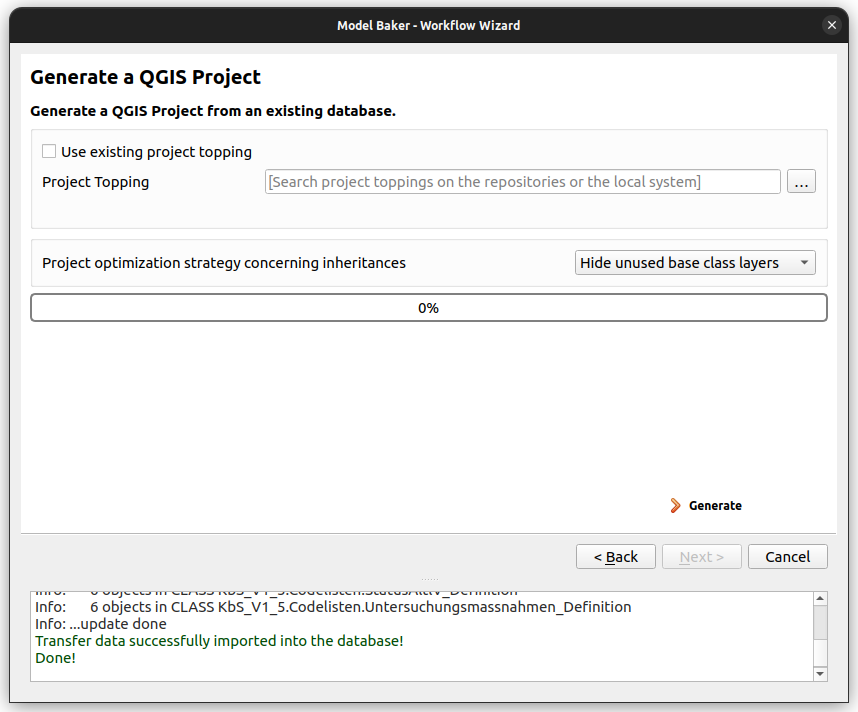
Choose a Project Topping
If you have already selected a metaconfiguration file previously and this metaconfiguration file refers to a project topping file (YAML file containing the layer tree and links to the layer style files), it is taken into account by default. If you create the project from an existing database, Model Baker checks whether this schema was created with a meta configuration file to consider here. If this is not the case, or if you simply want to select a different file, this option is also available. Get your project topping file from the repositories or from your local system.
Optimize QGIS Project if extended
In case you gereate your project for an extended model structure that was created with smart2inheritance, then you can optimize it (hide or group unused layers and relations).
Choose your optimization strategy in the checkbox:
- Hide unused base class layers Base class layers with same named extensions will be hidden and and base class layers with multiple extensions as well. Except if the extension is in the same model, then it's will not be hidden but renamed.
Relations of hidden layers will not be created and with them no widgets
- Group unused base class layers Base class layers with same named extensions will be collected in a group and base class layers with multiple extensions as well. Except if the extension is in the same model, then it's will not be grouped but renamed.
Relations of grouped layers will be created but the widgets are not applied to the form.
Note
As well you can optimize projects created with smart1inheritance. There it only appends the relevant type-values to the t_type dropdown box in the form, when Hide unused base class types is selected. A "grouping" optimization does not make sense for smart1inheritance.
For more information about the optimization of extended models, see the corresponding chapter.
8. OID Values
Often the models definition requires cross-system unique identificators. So called OIDs, what are represented in the physical database as the t_ili_tid column. Find a clear definition and more details about them in the corresponding chapter.
On creating a QGIS Project with Model Baker, there are preset default value expression generated for the t_ili_tid field on the attribute form. But often those default value expressions need to be edited by the user (like e.g. the prefix in the STANDARDOID).
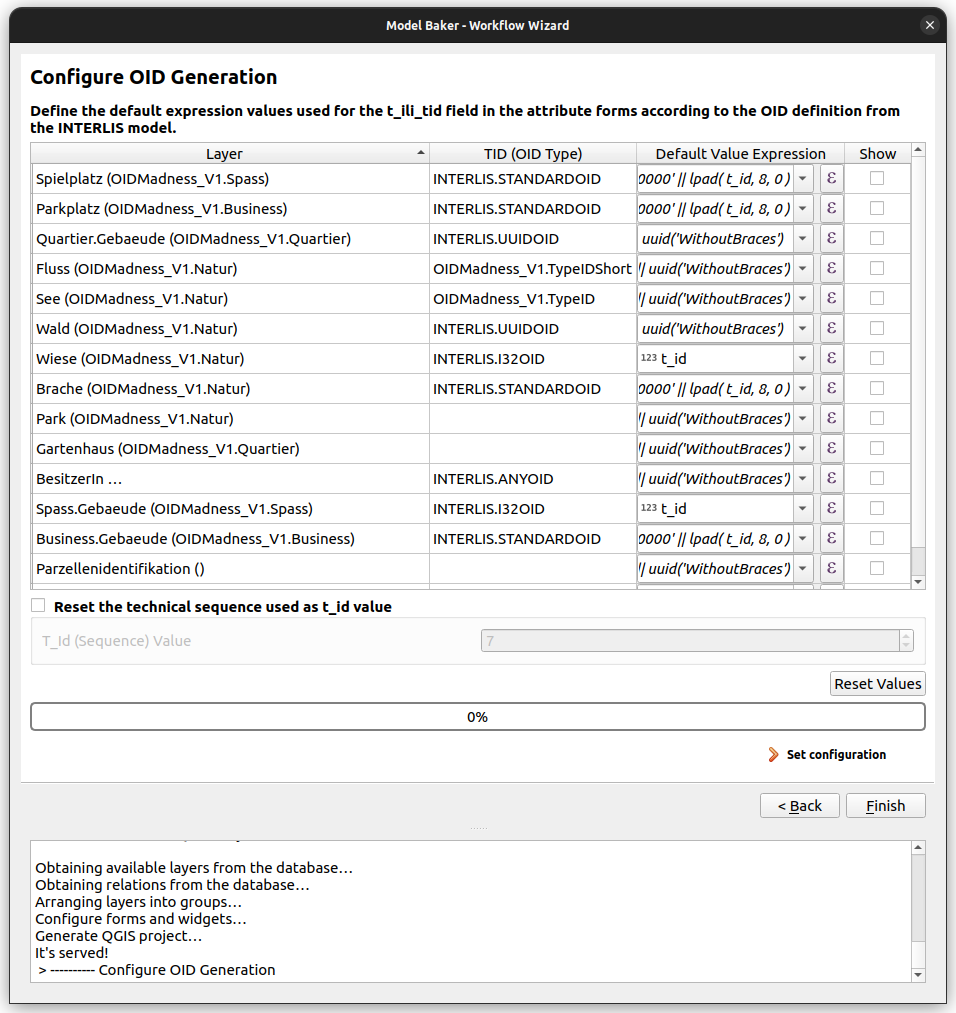
Here you can use the QGIS Expression Dialog to edit the default value expression for the t_ili_tid field of each layer.
If you need a counter in the expressions, you can use the t_id field, that has a schema-wide sequence counting up. This sequence can be reset as well by the user, but be careful not to set it lower than already existing t_ids in your project.
This settings can be made on an existing QGIS Project as well. Find the OID Manager via the Database > Model Baker menu.